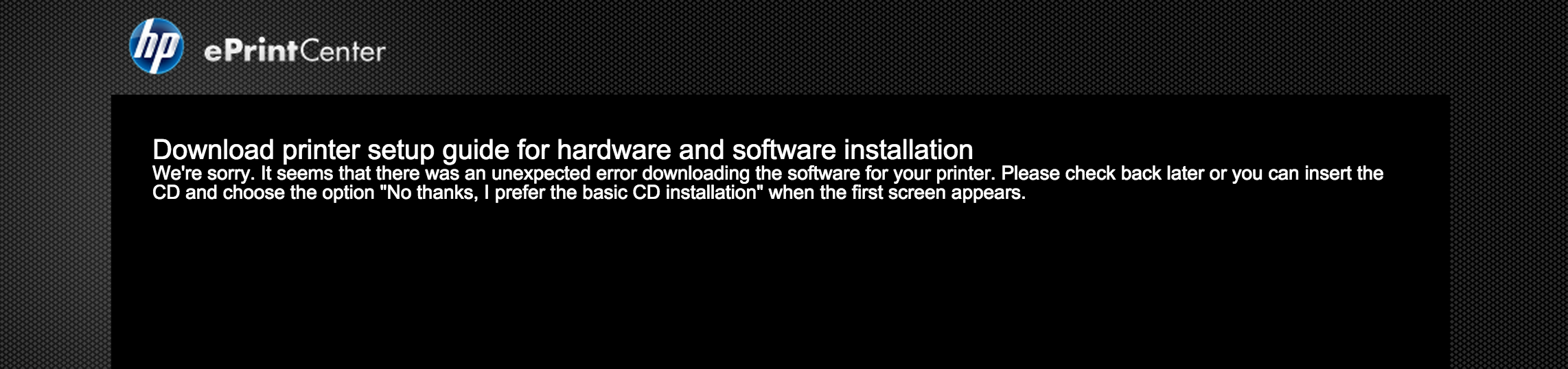HP Deskjet 2540 errors
I recently bought a HP Deskjet 2540 printer but have experienced many problems with it. Almost every time that I tried to print something, it comes up with an error message and stop Mid-printing, but does not say what is the error. Also, when you try to print something that is the color black and white to save the ink, the preview is black and white but it prints in color. It is now used all of the color ink despite having not print anything in color as he continues to stop printing so I have to restart.
I looked at and it seems that nobody else is having these problems, it's just my printer? I bought it on Amazon last week and I don't know that I can return it as the color ink was all used (unintentially). Can I do to fix this problem?
Hello
Please download and run the HP print and Scan Doctor www.hp.com/go/tools
Tags: HP Printers
Similar Questions
-
HP Deskjet 2540: installed printer now get the HP StatusBl.dll error
I have a new Dell computer. I have a Windows 7 with a free upgrade to a Windows 10. While Windows 7 I have intalled a HP Deskjet 2540 printer then computer upgraded to Windows 10. Now on Windows 10. I uninstalled the printer HP Deskjet 2540 and now get the HP StatusBL.dll error every time when I start the computer. I drive and looked at disk to find L4uninstall.exe and can't find it. The disc has a Util directory but no directory of CCC in the Util directory. How can I get rid of this error at startup of the computer. I love the HP products!
Hello
The error returns after a shortcut remaining once the software has been uninstalled.
From file Exploer type %appdata%\Microsoft\Windows\Start Menu\Programs\Startup in the address bar and press ENTER.
Delete the shortcut to monitor alerts to 2540 printer ink and the error should appear is no longer.
Kind regards
Shlomi -
DeskJet 2540: "unexpected error" with Retina of Macbook Pro
My MacBook comes equipped with a CD player, and I tried following the link provided on my manual to download the printer on five occasions. On each, I show this page after clicking to start the installation of my printer. I tried to install it to another Mac and it worked without error. I'm not sure what I can do to solve this problem. Thank you in advance for your help!
Hello @msault
Welcome to the forums!
I hope to help you install the printer successfully on your Mac of Yosemite. Check out the steps below and try them in the order.
- Mac OS X: how to reset the printing system
- Repair disk permissions
- Restart the Mac.
- Download and install the full functionality driver here: HP Deskjet 2540 all-in-One Printer series full feature software and drivers
- In addition, to download this Apple driver: HP v3.0 for OS X printer drivers
Good luck!
-
HP Deskjet 2544: HP Deskjet 2540 Series not found - Error Message
Hello
I'm getting "HP Deskjet 2540 Series not found" - Error Message When I tried to scan...
I have recently upgraded to windows 10. I get the same error message when I trobleshoot using 'doctor print and Scan '.
Please fo help me solve this problem...
Thank you...
Hey @HpUser83,
Welcome to the Forums of HP Support!
I would like to help you today to resolve the 'HP Deskjet 2540 Series not found' scan error you get when the all-in-one printer HP Deskjet 2544 scanning to your computer Windows 10. There is probably a software or driver error occurring. Can I please you follow the steps below to resolve this error.
If you use a USB cable between the printer and the computer connection, please unplug this cable now.
Step 1: Remove the driver:
1. click on the Start button
2. type programs and features. If a search does not start automatically, you will need to type programs and features in the area of "Ask Me anything".
3. click on programs and features to launch the window.
4. in programs and features, will populate a list of the programs installed on your computer. Please scroll down and look for your HP Deskjet. If you see your HP Deskjet in the list, click it and choose Uninstall.
5 follow the prompts on the screen to complete the uninstallation. Once the uninstall is complete successfully please close programs and features.
6. then, click on the menu start of new
7. this time type devices
8 click on devices and printers to launch the window.
9. in devices and printers are looking for your HP Deskjet. If you see if if please right click above and choose 'Remove' or 'Remove'.
10. Once your HP Deskjet printer is more than showing in devices and printers please click on any device in the list of Printers once just to highlight. Click the print server properties on top
11. click on the drivers tab
12. look for your HP Deskjet printer driver. If the list, please click it and choose delete
13. Select delete the driver only
14. Select OK
15 click apply and OK in the print server properties window.
16. close devices and printers. Please proceed to the next step.
Step 2: Remove temporary files:
1. click on the Start menu
2. type run. Click on Run to launch the run dialogue box.
3. tap folder in the run box, and then click OK
4. when the Temp folder, open select Ctrl + A at the same time on your keyboard. Everything in this folder will highlight now.
5. Select the "delete" button on your keyboard. The Temp folder contains the temporary internet files. None of the actual files or folders on your computer will be affected by deleting Temp files. A Temp file should you will automatically get the pop up to 'jump' this point.
6. close the Temp folder when it is empty
7. right-click the recycling bin on your desktop and select empty recycling bin. Please proceed to the next step.
Step 3: Install the device:
- Please click here to download and install the package to the full functionality of the software and the driver for your printer
- Once the download is complete, follow the prompts on the screen to install your printer
- If you use a USB cable connection, do not connect the USB cable until the installation program invites you to
Once the installation is completed successfully, please test scan.
Please reply to this message with the result of your troubleshooting. I look forward to hear from you!

-
Nothing wrong with printing - the computer recognizes that she and I can print etc. However, I am unable to do two things:
1. install the wireless connection
2 do the analysis. When you use the "print and Scan Doctor", I get this message:
Driver error: the scan driver is unable to communicate with the product.I removed and reconnected the power cord and restart the computer, but it still does not work.
I jumped the scan after that and found that everything (except Driver and HP Twain Scan error check) has a green check mark.
Would be grateful for the help. Thank you!
Hi @lacleman,
Welcome to the HP Forums!
I understand that you cannot scan or set up connection wirelessly with your HP Deskjet 2540 on Windows 7. I'm happy to help you!
A few questions for you, if you don't mind:
- You are able to make copies with the printer? Copy the text or mixed Documents.
- Do you see flashing lights on the printer?
For now, please see the following guides:
- Setting up the printer on a wireless network for the HP Deskjet 2540 and 2545 all-in-One Printer Series.
- A "inaccessible Scanner' or ' year error occurred while scanning" message for HP Deskjet 1510, 2540 Deskjet, Deskjet Ink Advantage 1510 and series printer Deskjet Ink Advantage 2545.
If these guides are not helping, go forward with these solutions:
- Uninstall the software. Uninstalling the printer software.
- Clean boot the computer. How to perform a boot in Windows.
- Disable all Antivirus programs. Disable Antivirus software.
- Disable all firewall programs. Turn Windows Firewall on or off.
- Create a new user account. Management of accounts of users and connections (Windows 7).
- Reinstall using the printer HP install wizard for Windows.
Hope this information is useful and have a great day!

-
HP Deskjet 2540: Scanner Communication cannot be established.
My scanner does not work. I am connected by USB. I've tried everything suggested by HP print and Scan doctor. I tried to uninstall and reinstall the software for the device, but it still does not work. I'm very angry because it worked fine for 3 months. I went out of town for the winter holidays and took my computer with me. I left my HP Deskjet 2540 to my apartment. Now that I'm back it no longer works.
Here are the mistakes doctor analysis gives me:
Driver error:
The scanning driver is unable to communicate with the product.
HP Scanner Twain error:
I followed the steps, he told me but even after restarting the computer of the Scan Doctor is unable to solve the problem and he just told me to come here and ask online. I really need this scanner set as soon as possible for my work in the classroom. It is very frustrating that my HP Deskjet 2540 broke shortly after buying it.
Too bad. Solved the problem by changing a connection of 3 USB-a USB 2 connection. For some reason any Scanner HP Deskjet 2540 cannot use via a USB 3.0 connection.
I don't know why it is exactly, but that's what I did and now it works.
-
DeskJet 2540: Deskjet 2540 Wi - Fi
I have connected the printer and everything works screws a USB cable. Direct the wireless router and wireless lights are permanently and test sheets say everything is good. However it will not print wireless. On the attempt to download ".net framework 3.5", which tells the 'doctor' me I need I just get an error message. The 'doctor' also told me that I have not downloaded the correct software. I started with the cd of the software supplied with the device. I've deleted and reinstalled twice, everything to nothing does not. I can see the SSID of the network direct but can't seem to connect to it.
Help!
Hello @seagull104,
Welcome to the Forums of HP Support!
I understand that you are having problems during the installation of your printer all-in-one HP Deskjet 2540 wireless on your Windows XP computer. I would like to help you to solve this problem today. While you receive a message of .NET Framework under the HP print and the tool of analysis of the doctor, because you are able to print via USB cable connection, I don't believe that the .NET Framework must be causing this specific wireless installation problem. On the contrary, there may be one occurring problem of connection Wi - Fi. I'll run to configure you through some troubleshooting steps the network connection on the printer.- To clarify, you want to use Direct wireless with your computer or Wireless?
Wireless Direct means that you connect to your Windows XP computer to your network name SSID printers. You cannot use the internet on your computer at the same time that the use of the printer.
With HP wireless Direct printing
Wireless means that your printer and your computer communicate wirelessly through your router. You cannot connect to your printer, once the wireless feature has been implemented.
If you want to use wireless, need you a USB Câble temporarily for the wireless configuration. Once the wireless connection has been implemented that you won't need the USB cable. Please follow the steps below to configure your wireless printer.
Step 1: Checking connection:
On the control panel of the printer, press the Wireless button (
 ) and the button to start copy black (
) and the button to start copy black ( ) at the same time. Print the Network Configuration Page and Test Page for the wireless network .
) at the same time. Print the Network Configuration Page and Test Page for the wireless network .On the Page of Network Configuration locate the SSID network name. If you want to use the Wi - Fi real the SSID network name should be your network router. Your computer and your printer as well need to be connected to your router network name.
Then, if the SSID network name is perfect, locate address IP. If you have an IP address proceed to the steps below.
- Open the internet browser on your Windows XP computer
- In the address bar type in the printers IP address. Do not include www.
- Search this site
If a Web site for your printer opens correctly: That your printer and your computer communicate wirelessly. We just need to correctly install the printer at this point and the problem will be solved. Please proceed to step 3 below to remove all software and install your printer wirelessly with the appropriate drivers.
If a Web site for your printer fails to open successfully: That your printer and computer are not communicating. Maybe your printer is connected wireless Direct. If you want a true wireless connection, you want to avoid Direct wireless. Your computer cannot be connected to the network printers. Please continue with the steps below to resolve this issue of connectivity.
Step 2: Powercycle network:
- Press the power button on the printer to turn it off.
- Unplug the power cord at the back of the printer.
- Unplug the power cord from the routerwireless.
- Turn off the computer.
- Wait 30 seconds.
- Reconnect the power cable to the wireless router.
- Wait 30 seconds, or until the router is completely ready.
- Turn the computer on.
- Wait for the computer to recharge.
- Reconnect the power cord to the back of the printer.
- Turn on the printer.
Please proceed to the next step.
Step 3: Wireless Configuration:
- Please disconnect the USB cable before you continue
- Click on the Start menu
- Select the programs (or all programs)
- Select the HP folder
- You select HP Deskjet
- Select Uninstall. Please follow the prompts on the screen to complete the uninstall
- Click here to download the drivers for your HP Deskjet printer
- Once the download is complete, follow the prompts on the screen to install your printer
- Choose the wireless connection of installation using USB
- Connect the USB cable only when the installation program prompts to
- Once the USB cable is plugged the computer will "send" the wireless identification information to your printer through the cable connection
- Once the without wire is set up successfully, you will be prompt to disconnect the USB cable
- The installation is now complete
Once installation is complete, please try printing to check if the wireless connectivity problem is resolved.
Please reply to this message with the result of your troubleshooting. If the connectivity problem is not resolved, please specify if you want to connect via Direct wirelessor Wireless. Good luck!

-
Hello
I just got this today. Prints fine, but it doesn't scan. I've tried printing & scanning doctor several times, but it will not solve the problem.
How do I get this to analyze?
Thank you
Hello AsusMan,
Welcome to the HP Forums!
I understand that you are unable to scan a document using the Deskjet 2540. I will do my best to help you! What is your operating system on your computer? Windowsor Mac?
I recommend the continuation of this entire HP document on an error occurred while scanning "Message appears when scanning on the computer via a USB connection in Windows. "
I know that you are able to scan a document using a Wi - Fi connection, but you want to ensure that the software is correct when a USB cable is connected. At the end of this document, it does not specify to uninstall/reinstall the software. (Only if you reach the end of this document.)
Please post your results, I'll be looking forward to hear from you.

-
HP deskjet 2540: stop page print quality and 'use printer wireless without router' printing
After installing the hp deskjet printer 2540, all operating systems (vista, windows, mac os, windows 8) correctly printed.
I would like to prevent the printing of print quality page whenever the printer is on and to prevent print also the page "use printer wireless without router" (it would be better not to waste the ink).
Thanks for any help you can provide
Hi there @lesart55.
Welcome to the HP community!
I have seen your post on how your Deskjet 2540 prints a page of print quality every time that the printer is on, and also the page "use printer wireless without router" is printing.
I'll start with the PQ page that prints at the start of the printer, as it is normally a sign of a hardware problem with the printer.
Try to update the firmware on the printer. Here is the link to download and run the update using a USB connection to your Vista system: HP Deskjet 2540 series Firmware update
Try a reset of the power to the printer and make sure the printer is plugged directly into the wall, avoiding bars power and surge protectors. This ensures that the printer is full on and can help greatly.
Press the power button to turn the product on.
With the product, unplug the power cord from the back of the product.
Unplug the power cord from the wall outlet.
Wait at least 15 seconds.
Plug the power cord into the wall outlet.
Reconnect the power cord to the back of the product.
If the product does not light by itself, press the Power button to turn it on.If the PQ page always print after you are done troubleshooting, try the steps outlined in this guide below. I looked at the steps that I see would take place in the tent for your specific problem and chose the steps following, Please do not take account of the actual title.
I hope that the problem has been cleared up for you at this stage. If this isn't the case, please call us directly to discuss your options of the printer!
Please contact our technical support at the 800-474-6836. If you do not live in the United States / Canada region, please click the link below to get help from your region number. http://WWW8.HP.com/us/en/contact-HP/WW-phone-assist.html
-
HP Deskjet 2540 all-in-one: HP Deskjet 2540 Scan works only in Windows 10
Have upgraded to Windows 10 (not sure if 32 or 64 bit). Now cannot scan. Have tried uninstalling/reinstalling, loading HP Print and Scan and HP Support Assistant doctor and does everything that is asked. However, the software that load every time is just the basic application that allows printing - it shows not all the scanning application. Tried to use the scan software very basic own Windows, which communicates with the scanner and scans indeed, but not in PDF format (VERY base). Help, please.
Welcome to the HP community @Hippy79,
I understand the printing software will not fully installed for your Deskjet 2540 on your system Windows 10, causing problems of scanning software and I would try to help! Here are my suggestions for you to try. When you are finished, please let me know the results and problems or errors that you may encounter!
First step: clean boot, restart the PC and try the install again.
1. start by typing "msconfig" in the search box of Cortana, and then click MSConfig (run command)
On your keyboard press Windows + R key at same time and type Msconfig in the run window, and then click OK or press ENTER.2. now, choose Selective startup
3. Remove the check of the Load Startup items
4. click on the Services tab
5. check "hide all Microsoft Services" and then click on disable all
6. click apply , then OK
7 restart the PC and temporarily disable firewalls or antivirus programs
8 run the Installation Wizard for Windows HP printer to install the printer
9 turn on the firewall and start services
Second step: you unregister and re-register the Windows Installer Service:
1. hold down the Windows key + R to fill the box "Run" and type cmd.exe, and then click OK.
2. at the command prompt, type msiexec /Unregister , and then press ENTER.
3. at the command prompt, type msiexec/regserver, and then press ENTER.
4. at the command prompt, type exit and press ENTER to close the command prompt.
5. run the Wizard for Windows HP printer installationStep 3: run System File Checker Scan (up to 3 times) to repair the corrupted system files:
1. go to start
2. type CMD
3 right-click and run as administrator
4. to check and repair the OS type sfc/scannow (note the space between sfc and ' / ')You may need to run this upward to 3 times to solve all the problems
When finished, it will say one of three things
Windows did not find any breach of integrity (a good thing)
Windows resource protection found corrupt files and repair the (good)
Windows resource protection found corrupt files but was unable to fix some (or all) of them (not a good thing)Try to reinstall the printer.
Step 4: activate the built-in Windows administrator account
1. first of all, you'll need to open an administrator mode command prompt by right-clicking and choosing "run as Administrator" (or use the shortcut Ctrl + Shift + Enter in the search box).
Note that it works the same in all versions of Windows. It just search for cmd and then do a right-click on the icon of the command prompt in the start menu or the boot screen.

2. If you are in Windows 8.x or 10 you can click on the Start button and choose to open a command prompt in this way.
3. now type the following command:
NET user administrator / Active: Yes

4. you should see a message that the command completed successfully. Log out, and you will now see the administrator as a choice account.
You will notice that there is no password for this account, so if you want to leave it enabled, you must change the password.
Try to reinstall the printer.
Testify of my answer by hitting the thumbs to the top slot

Click on the button "Accept as Solution" if I helped you reach a solution.
Good luck, I hope this information helps

-
DeskJet 2540: Ink cartridges Deskjet 2540 because out of the box
I just implemented the Deskjet 2540 I bought yesterday, using the black and tricolor cartridges 301 which is entered in the box. Both cartridge lights are flashing now, and I get the error message that cartridges have failed. I tried to remove and reinsert the cartridges, power cycling the printer according to the instructions in the HP support and gently wipe the contacts on the cartridges. Nothing has worked. It seems that too much of a coincidence that the two print cartridges are defective right out of the packaging. Any ideas?
Time to take it for a refund or a replacement.
-
HP DeskJet 2546B: Deskjet 2540 stops in the middle of the print page
I was not able to connect my computer to my pc via wifi a colledge, so I connect my printer via the usb port on my pc (I use the white cable provided with the printer that connects to the back of it). Impression of normal word documents is very well, but I have been tring to print several pages of a pdf file and it stops a few lines of print. No error message, no warning sounds, just stops. The power light flashes too.
The cord is still plugged, it says in my devices on my pc that is always connected, and I can see the print job in my what. I can delete from my without any problem and it will spit the rest of th page. If I leave without doing anything, he will spit the pages finally after one minute. It will always work in Quebec of the printer, but it won't do anything with it.
And I can't seem to convert the content of the pdf in word format to work around the problem.
What can I do to fix this?
Hi @Roket107,
Thanks for joining the Forums of HP Support for a solution to your printing problem.
I understand that you are using a HP Deskjet 2540 all-in-One printer with a Windows 10 computer and when you try to print from a PDF file the print job stops printing without any error messages, but seem to print correctly from MS Word. I would like to help.
I would start by checking the printer software installed by downloading and running the tool HP Print and Scan Doctor. This tool can diagnose and solve many problems of printing software and printer.
It could also help to ensure that the updates of Windows are updated.
If HP Printy and the Scan doctor does detect no problem with printing software, perhaps that the software used to view and print PDFs must be updated, or uninstalled, then reinstalled.
Please let me know if that solves the problem, or if you need assistance.
Indeed, if this help you to achieve a solution please click the 'accept as Solution' and the 'thumbs up' buttons down below in this message.

Thank you!
-
All-in-one Deskjet 2540: Brand New Deskjet 2540 - "cartridge is Incompatible - black ink cartridge.
I just got a new HP Deskjet 2540 all-in-one yesterday, ordered from amazon.de, went through the installation of software on my 2015 Macbook Pro running OSX Yosemite, deleted the band contained in 301 ink cartridges provided, placed them in the printer (tricolor on the left, in black on the right) without touching the electrical contacts or the ink nozzles and tried and align the ink cartridges.
I met an error message:
'Incompatible ink cartridge.
Black [K]
The cartridge listed above is not intended for use in this printer as it is currently configured.
Please see using printer. "
Strange, but no matter, the bad seats maybe. I opened the drawer, removed black and reinstalled. Same error message. Well, I ordered an extra authentic HP 301 XL knowing I would run on Finally, maybe my ink cartridge provided was bad. I removed the 301 XL tape and installed. This time, no message error, but as soon as I went to print an alignment page, I received the same error. I went back between cartridges and sometimes I get the printer to accept it, but any attempt to use the printer caused an error message.
So I went on this forum, found a few tips on how to solve the problem. I tried the resets seats and the relocation and hard. Same error message. I went to clean the contacts, using a cotton swab, filter coffee and bottled water Jig only contacts of eletrical on two ink cartridges (normal and XL) and contacts of printers. I let them dry for 10 minutes and reinstall. Same error message, no progress.
I'm at a loss for what to do that this is a new printer and I say to myself that I would not have this much trouble. If I could get advice on what to do and more: seats/resettlement, cleaning the contacts, hard reset, it would be appreciated.
HI bchowseph,
I found some information about the printer product Specifications. It does not list the cartridge 301 for Western Europe. The 61 is for North America. I think I made the assumption that you were in the United States (my bad!)
I greatly apologize for the confusion!
Yet, the printer should accept the cartridges you had - so I think I can get a replacement printer is the right course of action.
The ink cartridges should be OK for a few days in an airtight container. You may need to run a routine cleaning cartridge if you see necessary ink missing once you have installed.
If you need to return the standard procedure is to call HP customer care.
I hope that everything works with the replacement printer. I also hope it is resolved quickly!
Jean
-
DeskJet 2540 all in a series: connection to the laptop using WiFi.
Installed a new deskjet 2540, use WiFi, on an old desktop running Windows XP. Now try to install it on a laptop running Windows 8.1 but get an error message indicating that it cannot read the software from the disc so impossible to install the printer. Ideas please
Hello @Mike90, thanks for the reply!

First of all, here are some Windows 10 resources for you to review;
Mike90 wrote:
Don't think it's my AntiVirus because I run the same on my old desk.
Security software installed on your computer is designed to protect your computer against threats, but sometimes can block communication between devices and can cause problems when using your printer or install the software.
A quick troubleshooting technique is to disable your firewall/antivirus and see if the problem goes away. Remember to re-enable your security later.
You can see the category 'firewall and software provider specific security information' of this site; Security and firewall information if you would like more information on your security software.
When you have downloaded the software fact all-in-one HP Deskjet 2540 Printer series full feature software and drivers - download version 10 of Windows?
I would try this;
- Unplug your USB cable.
- Click on the Start Menu, find and open devices and printers.
- Right-click on any printer that refers to this model, then click on remove device (so delete all HP Deskjet 2540 s in here)
- Then repeat installation, unplugged the USB cable and see if the installation detects the printer already on your network.
Please let me know if any of these steps has resolved your problem, or if there is anything else I can do to help.
I look forward to hear from you!
Thank you
-
HP Deskjet 2540 All in One on macbook pro
I recently acquired a MacBook Pro running the version of Mac OS X 10.6.8. I could get my wireless networked 3540 HP all-in-one installed as printer, but it won't install, recognize oe open the scan function. ; even from the HP installation disk.
What can I do?
Hi @chazcee,
I see by your post you have the Deskjet 2540 and are not able to install it on Mac. I want to help you.
I provided some documents to help solve this problem.
If you appreciate my efforts, please click on the "Thumbs up" button below.
If you have any questions, please let me know what steps you have taken and the results. Thank you.
Maybe you are looking for
-
Satellite A200-AH1 does not start problem
I have this Toshiba Satellite A200 - AH1 laptop computer that will not start. The system has 1 GB of RAM, (2x512MB). When I remove 1 stick, the system starts without a problem, if I replace it, and the other, the laptop boots also upwards. I tested t
-
Cannot install NI Multisim and Labview any version, still get the same error.
Currently, I get this error message on these two requests. Would be very happy if there is a response. Windows 7 x 64, tried 64 - bit versions of applications that currently use and I still get the error. Thank you.
-
Usually in the past when I got docs who won't open, a menu will appear asking what program I want to use to open it. This does not happen in this case. My daughter uses a new laptop that obviously has a lot more progs installed up-to-date. I can't
-
Does anyone know what means AODM?
AODM Hello Does anyone know what it means AODM. The only answer I get from google does not relate to computers. I was sent to this statement of the MYOB population. We have identified that the issue to install AODM can be resolved by applying the fol
-
Get all the things, a user has done more than 1 week in vcenter...
HelloGet all the things, a user has done more than 1 week in vcenter...Tell the X user logged in vcenterThis user X put A host in miant modeThe user X did disable DRS on cluster BSo now...I know what to useIf someone can guide?for example, I know his