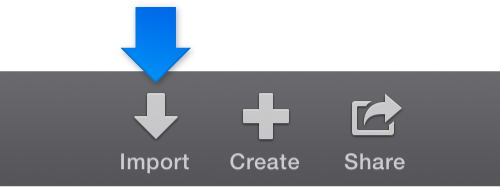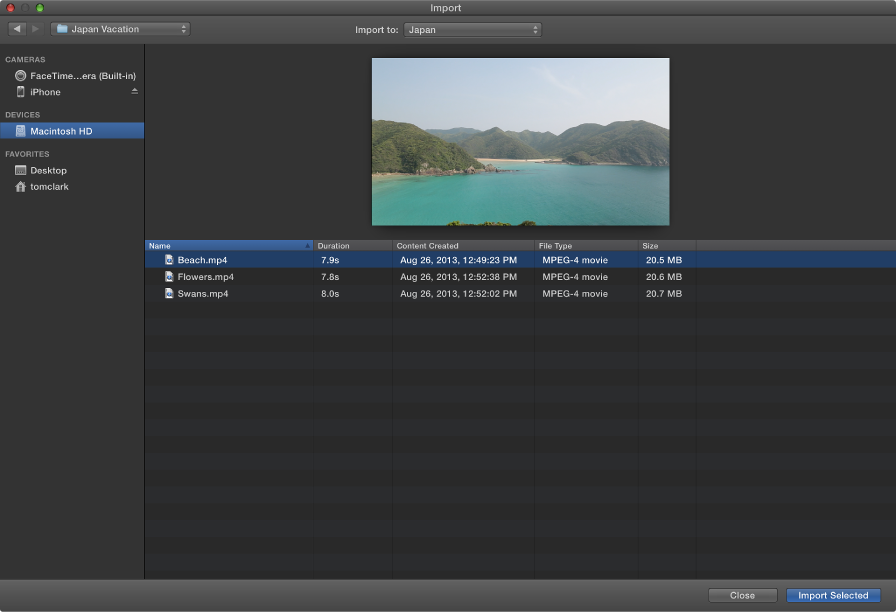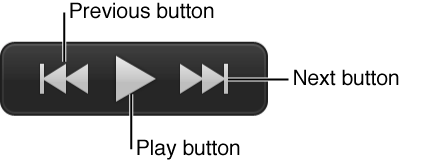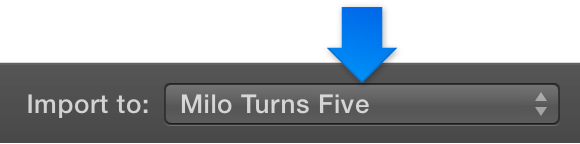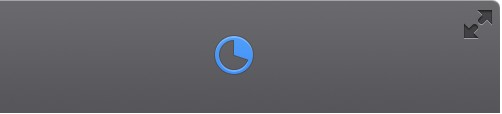PP CS 2015: Take clips of large video files but NOT import / full compliant video.
Hello
IM on PC Adobe first Pro CC 2015 and have a question I was not able to find a solution to (or find someone with a similar question, even though I know there must be a common problem).
I have several clips from 3 to 5 hours (10-20 GB each), I need to recover one or two clips of 5 minutes, and then to use in a project PP.
How can I draw or import only the blocks of 5 minutes of video of these great clips, without having to import or to comply with the full clip of 5 hours?
Another way to state this question (with examples of time code):
That is to say, I have a 5hourVideo.avi of 14 GB I need to extract only 3 h 42 m 3 h 38 m and use this clip in my project PP. Currently, I have to import (or drag in my bin of media / media browser) all 5 hours, 14 GB of video, then slice my clip. When I do this PP starts in accordance with the full video of 14 GB (as it should), is their a way to import only the 3 h 42 m 3 h 38 m so the entire file is not consistent? (I do this same function to several clips video .avi to 5 hours).
Thank you!
Hi James,
Use Adobe prelude. See the function partial ingest . It is necessary to transcode these files, however. I suggest a mezzanine or 'intermediary' DNxHD or Cineform codec, since you are on a PC.
Thank you
Kevin
Tags: Premiere
Similar Questions
-
Since 2015.1 updated some .mov and other will not import video files
Since the update to 2015.1 some of my mov files from various sources (some exported out of first, a lot are a set of overlays of light leak that I downloaded) will not import into first. He said: "no Audio or Video Stream Found." Well, I can open and play them in Quicktime or VLC, and I used them in my projects from before the update. If I open an old project that contained these. MOV files (and it worked very well) that they are now offline. If I try to make a link to the error, even. I tried the old trick to change the directory where they are and cleaning, then my cache of media (have had problems with.) MTS files in the work stop spent) but no luck. "No audio or video track not found) even if it is obvious that they still exist." I have almost no extra codecs or anything of this nature installed, so no conflict. Ugh. Anyone else run into this? Someone at - it a difficulty in addition to transcoding know everything?
Well, I'm happy to report that I was wrong, and it was NO fault of Adobe Premiere. I still have some other problems with the first update, but this problem was actually the result of my uninstall iTunes, which caused an error in Quicktime.
When I started reading other peoples problems and reduced my problem until ProRes video and AAC audio, I found a few others who have said that they were having problems with Quicktime. So I open Quicktime and tried to play the MOV files (usually use VLC Player) and of course, he could not play because "software of Apple service something or other assistance" has not been installed, the result of my uninstall iTunes, I assume (I had done this at the time I improved the first). So, I installed a new Quicktime layer, and everything is back to working normally again!
Sorry I have been quick to point the finger at Adobe, although the latest few have caused their share of questions for me, giving me reason to doubt. In this case, however, it's for lack of my own/Apple.
-
Why can I play a WMV video that I created, but not import it into Windows Movie Maker?
Why do I get the error message "the file * *.wmv cannot be imported because the codec required to play the file is not installed on your computer." If you have already tried to download and install the codec, close and restart Windows Movie Maker, and then try to re-import the file. "even if I CAN play the video in Windows Media Player?
I have a Windows Media Video file I recorded using another program. I can open the video and watch it in Windows Media Player, but when I try to import into Windows Movie Maker (as I did with the other videos I recorded), I get a message saying that it cannot be imported "because the necessary codec to play the file is not installed on your computer. If you have already tried to download and install the codec, close and restart Windows Movie Maker, and then try to re-import the file. "I tried to close Windows Movie Maker and reopening, she even tried to restart my computer, but it still does not work.
Hello
· What program did you use for recording to WMV file?
· Are you having similar problem when you try to import the WMV file, which is not recorded by this program?
Method 1:
Although you can play a file in Microsoft Windows Media Player, you may not be able to import the file into Windows Movie Maker even though this article lists this kind of file. You will not be able to import the file if the codec that was used to encode the audio or video is not a codec that is supplied with Windows. In this case, you can re - encode the video or audio by using Windows Media Encoder, and then import the video or audio.
To download the Windows Media Encoder, see the Microsoft Web site at the following address:
http://www.Microsoft.com/download/en/details.aspx?ID=8509
http://www.Microsoft.com/download/en/search.aspx?q=Windows%20Media%20Encoder
See also:
Importing files into Windows Movie Maker: frequently asked questions
Method 2:
I suggest that you try to perform the SFC (System File Checker) scan on your computer and check if the problem still persists. To see how to the SFC Scan click on the link below and follow the steps in the Kb article.
How to use the System File Checker tool to fix the system files missing or corrupted on Windows Vista or Windows 7
-
Update Firefox, now I get an error when you try to open the .mkv files, but not other video files
I created an html page of cinema at home with links to movies on my hard drive. I have two types of links or href = 'file:///C:/Media/movies/Looney Tunes/MainMovie/Vol 1 Disc 3/VIDEO_TS/VIDEO_TS. IFO' for normal DVD or href = "file:///C:/Media/movies/Blu-ray/Lorax/mkv/THE_LORAX/THE_LORAX.Title800.mkv" for blu - ray. Both have worked fine (click on the link and the movie starts to play with Media Player Home Cinema) for a few years until what I recently upgraded to firefox. The .ifo files still open as usual, but now blu - ray links take me to a gray page that says "Video cannot be read because the daughter is corrupt" with a large "X" over it. If I open the html page in Internet Explorer and click on the link, it works very well (blu - ray opens by using Media Player Home Cinema). Also, if I directly open the .mkv files, they play very well (open using MPHC). Thanks for any help!
Change your links to include the attribute type with the value of video/x-matroska . Example:
<a type="video/x-matroska" href="file:///C:/My%20Videos/Cooking/Making%20Gingerbread.mkv">How to make gingerbread</a>
I also used to get the same behavior with files from web sites, when I had the extension of InlineDisposition installed.
-
New videos appears in the Photos, but not in iMovie
Already when I imported video clips in iPhotos, the clips were made automatically available in iMovie so. Now, when I import video clips in Photos, it is made available in Photos but not in iMovie. Old clips still appear in iMovie, but not the new clips. It is not possible to import new clips with iMovie import function as iMovie cannot locate the file. Photo library only appears as a file in the Finder, and it cannot be opened with any program other than pictures.
How can I get the clips in iMovie?
OS X El Capitan 10.11.1 (B 15, 42)
Version 1.2 (340.4.0) of the Photos
iMovie 10.0.9
Hi a random string,.
The workflow I've always used is to create a folder for the videos and photos that I use in my video project and export (or drag) according to Photos or Aperture or iPhoto library in the folder. Then use the Finder application to import the files into iMovie.
The following resources explain why you can't see the Photos in the media browser:
If the media browser shows all your photo library
https://support.Apple.com/en-us/HT204669Sometimes the media browser, which allows applications like iMovie or Pages use images, pictures, shows all the available photos to your photo library.
This happens when you use iCloud photo library with the preference to optimize Mac storage enabled.
The media browser shows pictures that have the original image or a full preview size stored on your Mac. You can make a photo available temporarily for the media browser by double-clicking on it. This will download the original to your Mac, where it will be available in the media browser so that Photos optimizes still to save disk space.
If you want to take pictures in permanently available Photos in the media browser, follow these steps:
- Select file > New Album... from the menu bar of Photos. Name the new album.
- Click on the photos you want to make available in the media browser.
- Click the Add button.
- Click on the Albums tab at the top of Photos and find the new album you created.
- CTRL-click (or right-click) the album, then select Download this Mac originals.
This will download the full resolution of the images you have selected for your Mac, which makes them available at all times in the media browser.
Note: You can do all the photos in your photo library available at all times for the media browser allowing to download the originals of the Mac in the preferences of Photos, but you will lose the benefits of clutter in preference to optimize Mac storage.
Last modified: June 1, 2015
Take a look at this section of the iMovie User Guide:
Import on your Mac media
http://help.Apple.com/iMovie/Mac/10.0/#mov6fa10197dSometimes the media browser, which allows applications like iMovie or Pages use images, pictures, shows all the available photos to your photo library.
This happens when you use iCloud photo library with the preference to optimize Mac storage enabled.
The media browser shows pictures that have the original image or a full preview size stored on your Mac. You can make a photo available temporarily for the media browser by double-clicking on it. This will download the original to your Mac, where it will be available in the media browser so that Photos optimizes still to save disk space.
If you want to take pictures in permanently available Photos in the media browser, follow these steps:
- Select file > New Album... from the menu bar of Photos. Name the new album.
- Click on the photos you want to make available in the media browser.
- Click the Add button.
- Click on the Albums tab at the top of Photos and find the new album you created.
- CTRL-click (or right-click) the album, then select Download this Mac originals.
This will download the full resolution of the images you have selected for your Mac, which makes them available at all times in the media browser.
Note: You can do all the photos in your photo library available at all times for the media browser allowing to download the originals of the Mac in the preferences of Photos, but you will lose the benefits of clutter in preference to optimize Mac storage.
Last modified: June 1, 2015
Import media by dragging it from the Finder
Select a file, command-click to select several files, or select a folder of files and do drag the selection from the Finder to the event in the list of libraries in iMovie.
The clips appear in the event.
Import using the import window media
If the media you want to import is on an external hard drive, connect it to your Mac and turn it on.
Click Import on the toolbar.
In the devices section of the sidebar of the import window, select the drive or device you want to import media.
The contents of the drive or device is displayed in a list at the bottom of the import window. You can individually select the clipsin the list view, and a preview of the selected item appears at the top of the import window.
You can perform the following actions:
To sort videos in the view of list data such as time, creation date, size and so on: click on the column at the top of the display of the list headers.
To add a folder of press frequently used in the Favorites folder: drag a folder from the list on the right of the 'Favorites' header in the sidebar.
To remove a folder from the favorite section: Ctrl-click on the folder and select Remove from the context menu in the sidebar.
To quickly navigate between the clips, fast forward or rewind, move the pointer over the preview at the top of the import window, and do one of the following:
To play or pause the selected clip: click on the Play button (or press the space bar).
To access the next or previous item: click the next or previous button.
Note: If you are at or near the end of the selected item, you can click the back button to return at the beginning of the clip.
For fast forward: move the pointer over the following button and hold down the mouse or trackpad button.
To move backward: move the pointer on the back button and hold down the mouse or trackpad button.
Do one of the following:
Choose an existing event to import clips in: select the event in the context menu "import to" at the top of the import window.
To create a new event to import clips in: choose new event from the context menu "import to", type a name for the new event and click OK.
To learn more about the events, see organize the library.
Do one of the following:
To import all plans: click all import.
To import only some of the clips: command-click on each clip that you want to import, then click Import selected (the button import changes its name).
Close the import window, and your clips appear in the event. According to the length of each element and the number of clips that you import, you can see a progress indicator in the upper right of the window, while the clips are imported.
You can continue working in iMovie, then import finishes.
-
Hope that there is little help for that matter. I have not found similar questions in the search, or I had a bit of luck on other sites:
MAS OS 10.10 PS CC 2015 running.
I'm having a problem where random files that have been opened will not close. I am not in a position to leave Photoshop either... only a force quite stop the program however once I raise the PS, the files that would not reappear near, sometimes they are listed as recovered files but not always.
The files that are listed as being recovered will not close no matter what I do. I tried to locate an Auto valuation folder as some people had suggested to a similar problem with PS CS6, but it does not work for 15 CC.
A few rare occasions, I was able to catch the recovered files before they open and cancel the process which does not solve the problem, but that only works if the files are large enough so they take more than a few seconds to open. The files of smaller size will open almost instantly and I'm stuck with having up to 8 files to open, that I don't need or want.
I have tried zapping the P - ram (suggestions from other sites) but no luck and trashing preferences.
Any help would be greatly appreciated. Thank you.
Charles
In file management turn off Auto Save recovery
Save as files to you office or somewhere that you can find them. Force quit. Run disk utility and set your permissions. Then try to Photoshop.
-
Is there a microsoft program that allows to take clips from a DVD movie and put them in a slideshow?
I'm looking for an easy way take the pieces of a family movie DVD family then put them in a slideshow. Is there an easy program to allow me to do this?
You want screenshots (fixed plans) or do you want to video clips?
In fact, the free VLC Media Player can do one or the other.
(FWIW... it's always a good idea to create a system)
Restore point before installing software or updates)VLC Media Player
http://www.filehippo.com/download_vlc/
(works on XP/Vista/7)For the installer for your screen Capture... Open VLC and
Reach... Tools / Preferences / video button / video
Instant image section.In the directory field... Search for and select a folder
to save your captures po (for example... you could
Create a new folder on your desktop and select)TO... Prefix... check the box... Sequential numbering.
TO... Format, choose JPEG or PNG.
Finally... on the left, click on the Save"" button.
Now... Play the video and pause by pressing on your
SPACEBAR when you see an image you want to capture.(Tip: you can play a video in VLC by right-clicking the)
video clip and choose... in the menu «Play witn VLC»
Media Player')To capture the image... type... SHIFT + S
Press the SPACEBAR to advance the video... ect... etc...
(also... you can left click / drag the seek bar left or right)
to reposition the video).Also... VLC Media Player allows to record during video playback
and will save the segment when you stop recording. It comes
very useful if you need a small clip of a larger video file.VLC 1.0 records video of the DVD
http://Lifehacker.com/5318807/VLC-10-records-video-from-DVDs -
Cannot copy large video files from the camera
Tried to copy a too large video from my camera. Message says 'current picture cannot be copied' when I looked up the answers in 'help' it says connect the camera using the (MSC) usb mass storage class, and then use windows Explorer to copy the image to computer. Please help me understand this. I have to download or update a driver to do this? Should I buy something? Please don't laugh, but I'm lost. All those who take the time to give me some step by step instructions would be greatly appreciated.
Transfer of files from digital camera fails
Symptom 3:
When you try to transfer a single large file from a USB PTP camera to local hard disk drive (HDD) using the scanner and Camera Wizard, the file transfer does not immediately, and you receive the following error message:Scanner and camera Assistant the current image have not can be copied.
To copy this image, click "Try Again." To no longer deal, click "Cancel".If you click Retry, returns the error message.
Problem 3 occurs because an error occurs in the scanner and Camera Wizard
Resolution:
You can connect the camera using USB Mass Storage Class (MSC) instead of PTP. Then, transfer large files using Windows Explorer.When you connect your camera, it can map device memory as a player external and it give a letter under 'Computer' OR it can be configured to do this in the configuration menu of the camera. Once you have a drive letter assigned under 'Computer' for the camera, locate the drive in question for the file you want and copy to your computer to office/etc in the same way you would any other file.
-
After that 2015,4 Clips of update offline will be no reissue
My first post with an important issue. I am a producer/editor who was on the CC 2015 for a short period and published a number of episodes on the system with small problems until the update of June and now the 2015.4 update. I am not the most technical or computer savy, but did very well provide 14 half-hour episodes on Fox Sports West but I need help with this problem and I'm not proud and seem to take about 1/2 information on the positions of the community... so go slow and carefully explain to that old fart!
I have AVCHD MTS files in 1920 by 1080 p and Go Pro MP4 clips all went offline and are not rebind. Here is the error I get when trying to recreate a link:
I spent almost three days just organize and re-labeling more 2 000 clips are getting ready to start editing. I still have clips to categorize and put in folders. After the set 2015.4 to update all the re-labeling I did are offline. Some of the clips that I don't have a new wording seem to have been affected by the update and other clips not labeled are offline... weird. I hadn't started to edit all sequences so I thought I'd be sure to make the update... YIKES!
I deleted the Cache of media under Edit/Preferences/Media and clicked on 'clean' and it seemed to do it's thing but it does not change the issue. I received the same error message as above. In addition, I tried to import the same go Pro MP4 files offline and I get an error "unsupported format or damage file message." When I try to recreate a link to or re-import my MTS files I get an error, "the importer reported a generic error." I can't afford to start over and lose all this time and it seems not that I could even to reimport the files at this point.
I have not tried to rename the folder with all the clips and try a repeat... What do I do and is there any workaround? How is it that this does not show up in tests of Adobe before they released the update today?
I've never been so frustrated and it has really questioned my spiritual maturity but I wear pretty thin and I'm ready to blow up a gas git! Thank you for your kind reply. It seems very difficult to get to Adobe directly, so I really appreciate this forum and any suggestions you may have.
Here are my system specs
Let me know if you need other information system, in other words, if I can figure out where it is. Almost forgot, I've upgraded to Windows 10 a week before the update today but everything worked very well. Thanks again for your suggestions.
Here's how get back you to 2015.3. Everything works again for me.
-
Video opens in Quicktime, but not in PremPro CC 2015
Hello
I have some videos that played very well in PremierPro CC2014. I've just updated to 2015, and now they do not play
in first 2015, it says that the video has no video stream.
The same video clips on Quicktime player.
I suspect that maybe it's the ANIMATION CODEC clips who now do not play in premier2015.
How can I solve this? (I already tried to reinstall quicktime)
OK I've improved
Strangely, when I open a new file and the new sequence, I can get the MOV files to play.
I wonder if this is a case where it's a PR 2014 file only when it is converted to the format of 2015, something broken.
Still his stupid and should not happen cos I had to re available my sequence manually everywhere yet
-
Hello
When I try to buffer a large video (youtube HD) or the even more lag - to perform a speedtest
animation for speedtest occupies about 3 images - about 4-6 seconds apart, as with youtube, he puts in buffer 2 seconds - then firefox hangs for about 12 seconds - when he comes back he is fully buffered
has raised this issue since I got new Internet (download 76mbit) and it is not my rig like youtube and speedtest.net run perfectly smooth in chrome (but I don't like chrome or the google customer support)
I already tried enabling/disabling of hardware acceleration and tried a bit of tinkering - anything else that you can suggest? (propose any adjustments-i'll try anything)
Thank you for your time
You can check the problems caused by the recent updates of Flash and try these:
- disable an eventual extension of the browser for Firefox Plugin RealPlayer Record and if installed RealPlayer update
- disable the safe_mode in Flash 11.3 and later versions
- turn off hardware acceleration in the Flash plugin
-
How to send large video files from my iPad
How to send large video files from my iPad
The restriction for large files to mailing in general is defined by your email provider. Most of the suppliers imposed restrictions on the size of attachments. You can contact your e-mail for more information provider, but in general, consider a large video file too large to email.
-
External hard drive does not allow me to backup large video files
Hi - I wonder if anyone can tell me why the Toshiba 1 TB 3.5 "external hard drive I recently bought does not allow me to backup large video files from my PC.
The files are located in the region of 5 to 10 GB and when I try to save these I get the message that they are too big for the destination.Any help would be appreciated. Thank you.
Do you want to just copy/move these files from your PC to the external HARD drive?
-
I can import and edit video clips from Sony in Movie Maker 5 on PC but not in moviemaker 6 on my laptop?
in moviemaker 6 it appears as a line across the screen, the sound is ok but the canoe edit because I do not see?
can you help me?
Hello
Check with the Sony Support, their documentation online, and their forums as this is probably a known issue.
Sony - Contacts
http://eSupport.Sony.com/us/Perl/contact-land.plSony - drivers
http://eSupport.Sony.com/Perl/select-System.plSony - Support
http://eSupport.Sony.com/Sony - Forum
https://Forum.sel.Sony.com/?XID=M:Showcase:eSupport==========
Hello
My friend John Papa - MVP - is the expert on Windows Movie Maker.
PapaJohn.org
http://Papajohn.org/PapaJohn - online tutorials
http://www.Papajohn.org/mm2-online-tutorials.htmlWindows Movie Maker Tutorials - check the sounds of the addition in the left menu and others on the
main screen.
http://www.windowsmoviemakers.NET/tutorials/Windows Live Movie Maker that works on Vista and Windows 7, see the link under Windows Live Essentials.
http://windowslivehelp.com/====================
These might help:
Getting started with Windows Movie Maker
Import video, photos and audio on Windows Movie Maker
Get a movie in Windows Movie Maker
Make a movie quickly in Windows Movie Maker (AutoMovie)
Publish a movie in Windows Movie Maker
I hope this helps and happy holidays!
Rob Brown - Microsoft MVP<- profile="" -="" windows="" expert="" -="" consumer="" :="" bicycle=""><- mark="" twain="" said="" it="">
-
Window Movie Maker change my video clips to an audio file... Why?
When I imported a WMM video clip which is a. AVI file and it fell on the timeline and read, I could hear no problem but the screen was black. I noticed that when I dropped it, it loaded to the audio track. So I checked the properties, and he said it was an audio file... why? How to recognize them as videos?
I use WMM 6 on Vista Home premium 64-bit if that helpsThank youCarolynWhich indicates that the file is not completely compatible with
Movie Maker.The best would be to convert it to the. WMV format
before you import into Movie Maker.There are to many converters available on the net...
the following links are some examples.Proceed at your own risk *.
(FWIW... it's always a good idea to create a system)
Restore point before installing software or updates)(1) format Factory (freeware)
http://www.videohelp.com/tools/Format_Factory
(the 'direct link' is faster)
(the file you want to download is: > FFSetup270.zip<>
(FWIW... installation..., you can uncheck
'all' boxes on the last screen... even in this case, it may
install the Ask toolbar on your system)
(Windows XP / Vista / 7)First, you will need to decompress the file or just open the
Drag FFSetup270.exe out of the folder
and drop it on your desktop. To install left click.(2) Freemake Free Video Converter (freeware)
http://www.Freemake.com/free_video_converter/
(Windows XP / Vista / 7)(3) Koyotesoft Free Video Converter
http://www.koyotesoft.com/indexEn.html
(2000/XP/2003/Vista/Seven)(4) Sothink Free Video Converter
http://www.Sothinkmedia.com/video-converter/
(Windows XP / Vista / 7)(5) hamster Free Video Converter
http://www.PCWorld.com/downloads/file/FID, order 155794, 4 pages, 1/download.html
(Windows XP, Vista, 7)
(If you choose Custom Installation
You can uncheck additional modules you
do not want to install)(6) quick Media Converter
http://www.Cocoonsoftware.com/
(Win XP, Vista, Win 7 Home Premium)(7) SUPER © Simplified Universal Player Encoder & Renderer
http://www.videohelp.com/tools/Super
(the download mirror site is faster) (Windows XP / Vista / 7)(8) Xilisoft Video Converter
http://www.Xilisoft.com/video-converter.html
(not freeware but receives good reviews)
(Windows XP (SP2 or later) / Vista / 7)
Happy holidays!
Maybe you are looking for
-
iCloud status is missing from the Display Options Menu
Greetings- I am currently using iTunes 12.3.2.35, and I am also subscribed to iTunes game. When I go to view / menu display Options, there is no available under "Songs" for "iCloud status" column I helped just a friend yesterday who is also a subscri
-
I'm not the smartest computer person and I need help. (piracy)
How will I know if I am being hacked? I was downloading Adobe Reader and he said: if I'm unable to download, and then disable the safe_mode so then something strange has happened and my computer locked out for a while. I did close everything and clos
-
When I go to the "network and sharing" and try to disable file sharing, it automatically turns on the Windows Firewall. I want to be able and disable file sharing and disable the Windows Firewall (I use Norton 360 firewall). Any ideas? Thank you.
-
Exchange of cartridge (Netherlands)
Hello, recently my wife bought new cartridges for our printer. However, they did not fit. Turns out she bougth wrong type. Is it possible to have exchanged them? The store would not take back them, because they have been opened.
-
Windows 7 Pro RTL PC time continues to change - daily
So yes I did a search on the web and they all said basically the same 'battery CMOS,"time zone is wrong, well that is NOT the case, time ahead of 4-5 hours. It is a daily practice since the last set of updates from Ms. So, what gives?