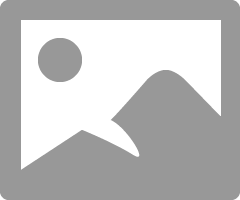Color management, (again!)
I know this has been discussed before, but I've yet to find anything that can help me solve the problem. It starts to become a serious obstacle to the professional work, any thoughts would be appreciated.
I have the eye1Display2 and a Gretag Macbeth checker color and regularly calibrate my monitor profiles and the camera. I work with CS5. The colors in Photoshop are always away from other applications outside of it. Flickr even. I guess it's because of the color management, but I even turned off which, (which gives me a warning message now whenever I bring in an image), and the problem persists. Worse still, the colors displayed by working with RAW images are now different from those in the main interface, and even in this case, they are NOT the same outside of Photoshop, while all other packages are compatible. My solution right now is to save and check in the other packages, but is simply not good enough for the curves, HSL adjustment, etc. I do a lot of work with skintones, which are particularly critical of color.
So my questions are - how to disable management of the colors of Photoshop completely so it is not apply any research at all to the color of any module?
If I want TO apply the color profile of the i1Display and software X - Rite Color Checker Passport, how can I know what it is actually and carried through RAW processing to the rest of the package?
Thank you very much
Albert Hastings
ahast42696 wrote:
I have the eye1Display2 and a Gretag Macbeth checker color and regularly calibrate my monitor profiles and the camera. I work with CS5. The colors in Photoshop are always away from other applications outside of it.
If what you're saying here, it's a fully color managed application as Photoshop, respects the color that is different from applications non-management of colors, that's just what you should expect.
There is no such thing as color management throughout the system. It works just like that. Individual applications do (or not do or even partially) - color management.
This is the key:
Color management applications perform transformations on the colors displayed in the color further absolute precision at the expense of consistency with non color applications.
Corollary:
Some applications of the wrong color management to interpret some color profiles. It happens.
Developing that Dag said in the post above, #1 no transformation takes place if the document profile corresponds to the display profile.
Then... IF you work with documents in the workspace color sRGB IEC61966 - 2.1 (aka just 'sRGB' for the purpose of this discussion) and IF you want to display these images to match as much as possible between applications of color management and non-management of color applications, there is only one possible direction, you can take:
1. set up your system to associate the profile sRGB provided by the system to your monitor (s). This is done via the OS configuration dialog boxes.
2. adjust your monitor (s) to match as closely as possible sRGB color space. Some monitors were manufactured to be close, and others have the ability to be defined in this way. Still others may not be directly defined in this way, but the response of the system can be changed with the basic controls (brightness, contrast, saturation, etc., as well as adjustments of curves in the video card drivers).
When the above conditions are met, you will see the following results:
Documents image of a. sRGB, which constitute the majority of those published online and are usually the default output of digital cameras, will always appear the same in applications non-management of colors and color (Photoshop). Depending on your needs, you can configure Photoshop to work in sRGB color space to create your own images (he is actually of default Photoshop).
B. in Photoshop and other applications of color management, you will get a good in the whole management of the colors of the image documents in other color spaces, although you'll see just the colors outside the gamut (i.e., a larger color space colors and which can only be displayed in the sRGB color space) as fully saturated and therefore somewhat distorted. In practice, most of the colors in most of the images raise the sRGB gamut.
C. you will see accurate color management by the partially * Internet Explorer 9 color management, within the constraints of point B above.
D. given that profile sRGB color that comes with all Windows systems is well trained and is the default, there is almost zero chance that an application of color management will be wrong interpret it and produce the twisted color. This misinterpretation happens with other profiles, a surprising number of times, sometimes even with profiles generated by good quality color measurement and profiling of the devices. Color profiles are not negligible, and some software can simply use profiles.
The real thing (significant) in this strategy is actually make your monitor to closely match the sRGB color space without using a monitor profile. However, it IS possible to get close and for many people 'pretty close' + 'uniform between apps' is better than ' perfectly accurate in Photoshop but the mismatch other apps. It can even be verified with a profiling feature to help the development.
-Christmas
* IE9 interprets the color profile of your document and always turns within sRGB color, regardless of your monitor profile. So the only way to make the colors come out right is to have the monitor actually BE sRGB. So far, unfortunately, it seems that ie10 in Windows 8 follows this same strategy of "half-cooked.
Tags: Photoshop
Similar Questions
-
Pavilion 14-n204sf: Radeon 8670 current driver does not allow for color management
Hi, this is my first post on the forum. The problem, I do face is quite simple: after I've updated 8670 M Radeon driver for my computer in August I immediately found that color management system was not working. Cannot use an ICC profile, impossible to calibrate a monitor (I tried X-Rite and the built-in Windows, both failed tool), any feature dealing with color management had simply disappeared from my machine and was replaced by an error message - aaargh!
At the time I found that all the problems have disappeared as soon as I rolled back the Radeon driver to the previous (IE. July 2015) pilot and learned how Windows 10 not not trying the upgrade of this driver more. Of course, the problem was caused by a major bug in the new driver, but a simple tunraround should just continue to use the previous driver. So far so good.
But now things have only become worse. Due to a problem with a software, I tried to find the current driver Radeon, which turned out to be the dreaded August version, with the result the same mess as before. When I tried to roll back this driver again for the July version working, I had the very bad surprise as (1) "Roll back driver" in the control panel is gray now as if there was no previous version, and (2) it is not possible to find the version of June on the website of HP - or elsewhere also.
So: How/where can I get the driver of 8670 M Radeon dated July 6, 2015, so I can use my computer for my work in photography again? I can't believe that it is not possible.
And of course, I have a second question: how is it that no new version of the driver has been released since August to set a such obvious flaw? I hope that someone will take the time to solve the problem and deliver a pilot fully working soon.
Thank you very much in advance for your help.
HI @jlb21,
Thank you for your inquiry.
I understand that when you install the graphics driver updated for Radeon 8670 M in August you have lost your color management system did not work. Once you cancelled the driver in the device manage everything was good again.
Because of a software problem, you must reinstall this driver. When you checked the Device Manager there is only the version of the driver available August and you do not have a roll back driver option.
You can try to uninstall the driver and then search for the driver, try a Windows driver if available to determine if it would help.
As you have 10 Windows installed I don't know if you still have the recovery partition. If not and you have recovery media, you can try following the steps described in the following document.
Computers HP - using Recovery Manager to restore the software and drivers (Windows 8)
If the driver in question was provided with your original operating system and you have no support for recovery, you can get a kit of HP support recovery. You can ask if they can check if all drivers have been updated on the recovery kit that I don't know. I don't know if they can verify this information, but it does not hurt to ask?
Please contact HP to Contact HP Supportassistance.
Please let me know the results.
Thank you for your participation in the Forums of HP! We want to help you as well as others who may encounter a similar problem as yourself. Please consider tagging the post in order to solve your problem as "accept as Solution" to help other members of the community!
To show recognition for my efforts, please click on the Thumbs Up icon below.
-
Re: What update display driver affect color management settings?
Hi all!
I received a message on the new update of the display driver and I have a few doubts about the installation. When I installed an update of the BIOS driver, all the parameters of the BIOS returns the value default ones, but in this case, it wasn't a big deal to put once again according to my needs. But I spent, probably, half a day, adjusting the color using color management, and I really want to keep the settings I've done. So, please, tell me, if updating the nVidia driver assigns these parameters and if there is no way to save them? Thank you very much!
Hello
If you install a graphics card driver, your bet will be set by default. To be honest, I see no reason to update the drivers if the system works well. I always use the same drivers that I downloaded before and do not update again. On the backup of the settings, I don't know how to do it. Anyway, I've never thought about this.
You are welcome, if have any other questions.
Post edited by: Jeka-HE
-
Impossible to apply an ICC profile to display. can not understand instructions for color management
I just upgraded again own computer with Windows7 from my old XP machine. I have icc profiles for my two monitors. Under XP, I had nothing wrong with 'apply' or 'associate' or 'use' of these profiles by using the MS color, and both monitors would change appearance when starting a State fully calibrated and profiled.
Now, in Win7, I followed fairly confusing instructions, go to the color management / devices / select one of the screens / click "use my settings for this device" / add a profile box "Profiles associated with this device" using the add"" button. Then I click on the correct profile in this box and click "Set as default profile". Nothing happens. I can put any weird profile as a default, and nothing happens.
I don't even know instructions during the effective application of this profile is supposed to happen, but guess it is when you click on "set as default profile."
"It may be a clue that the color management dialog box fails to identify my poster other than in the form ' generic PnP monitor - NVIDIA GeForce 9800 GT" while the control panel NVIDIA and Windows 'Screen Resolution' box both manage to identify the poster correctly and use their own name i, e, Eizo L768 and Samsung SyncMaster.
In addition, 'Identify display' in the dialogue box CM works exactly the opposite of how it works in the other two boxes that is Samsung (left) is number 1 in color Mgmt, but number 2 in the control panel Nvidia and Windows 'Screen Resolution' box.
I'm stuck until I can address this issue, so would be very grateful for any help.
Thank you
Thanks the geek for your help. No thank you somehow to anyone from Microsoft. None of this reflects well on Microsoft; No to the current Windows 7 CM interface design, not the fact that after years of complaints and messing around with color management that they could have finally gotten the mechanics in place, but still cannot explain, or make it possible for mortals to use it, and certainly not the fact that they create these monsters and offer no support to any well-founded None. Not a response to a MS person here, not a good answer to similar questions scattered throughout the Web, no after sales support during any period after the purchase of a new operating system of MS qualified (it's supposed to be provided by the OEM, but of course, none of them knows this kind of thing, how can you keep waiting if Microsoft don't?). So - NO support.
I can't believe I fell for the hype and purchased a new Windows System. I swear to you that this is my LAST purchase of windows. Microsoft, despite the amazing improvements in Win7, still do not understand.
Here's the answer to my problem, thanks to some photographers and no thanks to Microsoft...
1 ASSOCIATE YOUR PROFILES WITH DISPLAY AND SET as a DEFAULT value
To apply an existing ICC profile (ICM file created by any process of calibration), follow these steps.Control panel / display / change display settings / advanced settings / color management / color (new!) / Devices / select one of your displays * 1 / click "use my settings for this device" * 2 / if necessary adds profile applicable to the area of "Profiles associated with this device" using the "Add" button (if your profile is not already listed but is available somewhere on the network or the computer) / click on the correct profile in this box and click "set as default profile."
* 1 the dialog boxes CM do not label your displays just like the other dialog boxes, they seem to lose the manufacturer and the model number information that is available elsewhere, so your display ABC model nn appears as display: 1. Generic PnP monitor . Also note that at least on my system, display "1" was in fact display '2' in the other dialogs settings display and vice versa.
* 2 that could think by selecting 'Use my settings for this device' would mean the Windows using your settings for this device (screen), but apparently it isn't. That means... Well, I don't know what that means. Perhaps it means that if you do select not her, even the next step (see below) will not help you.
Good work so far - unnecessarily complex - and tortuous, but has a certain logic. Unfortunately it is not nothing at all, until you train the secret key. Well it seems that the above should do what you want, you need to do something that is quite obvious and not mentioned at all in the General discussion of the help and apparently not known by the 67 people who have read my question. In fact, it is listed in the section to help Ms... at the bottom of the "Description of the color management settings" and after a largely incomprehensible mass of things that appear not to be relevant, there is a link that is not listed in the content at the top and almost impossible to see... To enable or disable calibration loading Windows
2 ACTIVATE THE CALIBRATION BY WINDOWS LOADING
Here's the little hidden from the help file...
To enable or disable calibration loading of Windows, you must be logged in with an account of a user with administrator privileges.
Click to open color management.
Click the Advanced tab, and then click change system default values.
Click on the Advanced tab in the color - default system, dialog management, and do one of the following:
To allow Windows to load and display calibrations, check the box use Windows display calibration.
To prevent Windows from loading screen calibration, clear use Windows display calibration check box.
Click Close in the color management - default settings dialog box of the system.
Click Close in the color management dialog box.
Not only it obscure, it confounds even by the fact that you are in the same dialog twice, but the second time is the reference color - default system management instead of the color management as it was the first two times. But only on the second time is the required box enabled to allow you to check or do a system wide setting. Easy to miss.
Experts of either MS doesn't know about it and can not find in the help files or the other, or that they couldn't be bothered to answer my question. In any case a) I hope this helps someone else, and b) I hope that Mrs. lift their game to support and actually meets the future to frustrated and powerless people that I was. Thanks Microsoft for losing a day of my life.
-
"Color management" don't keep calibration on reboot
I was recently a pretty annoying problem with the "color management" settings found in the control panel.
The problem is very simple, yet confusing at the same time. Whenever I start my computer, the login look perfect screen, the Blues and the Greens look not at power off. I connect to my computer and everything seems fine until a few seconds after starting, a "switch" how it turns and everything gets a yellow-ish tint. In order to correct this problem I have to load the control panel and access the setting menu "color management" and press Advanced, then click on "calibrate" and then on the 'color standard of exhibition' is launched. This is where the problem becomes very weird because I don't have to go through the dialog boxes to remove the yellow tint. All I have to do the "Stallion of the color of the display" is click Cancel, which means that I won't actually through Pentecost of the calibration. But, low and behold when I press cancel everything seems perfect (just like the login screen).
It is worth noting that I am in the classic windows theme. I am not prepared to change that because blurry transparency is more aggravating than the yellow colors. Also, I have not upgraded to xp and rather stuck with the old windows 2000 if I prefer to keep the old look.
Now, I have installed no other color management, I don't want any other color managers, in fact I didn't know that "managers of colours" not really existed. I thought that all this was done by the monitor commands themselves... but apparently these days, there is always "an app for that."
I am currently running windows 7 Home on an ASUS U47VC (http://www.asus.com/Notebooks_Ultrabooks/U47VC/). I connect via an HDMI cable on my monitor. I turned off the laptop screen using only the utilities Windows ('screen resolution').
Things I've tried:
(1) delete each color profile, that I could find.
(2) again a "calibrated" profile and set it as default value.
(3) "coupled my settings" what ever that is supposed to mean.A possible solution would obviously change the monitor color settings (which means fiddling around with the physical buttons on my monitor) to counterbalance the yellow. However, I can't do this for two reasons:
(1) I can never get this right. I spent a lot of time trying to get it exactly, but the threshold of my monitors color settings do not work
(2) I dual boot Linux (where no problem color monitor). So I have to redo all the settings on my screen color whenever I booted to windows. Something that is worse than clicking a few buttonsTo forestall the obvious questions:
YES I UPDATED MY DRIVERS
YES I UPDATED TO WINDOWS
YES, I PRIVALGES ADMIN
YES I RESTARTED THE COMPUTERThank you in advance!
I solved the problem!
The solution was to create a new user account. In the new account is no longer the problem. There must be a kind of corruption of setting in the old account.
Thank you for your help.
-
Color - desaturated color management
Hi all
I use LR 4.3 on Windows 7. I have a Dell U2711 monitor calibrated using Datacolor Spyder 3.
I import a Sony RAW (.) ARW) file, open it in the develop module, change the daylight white balance to get the correct colors in the image. The colors are very well and saturation as you wish.
I export the file affecting the color space sRGB under file settings in the export to a file dialog box.
I export the same file again, now setting AdobeRGB color space.
Now for the fun part.
Color abreast of business applications such as Firefox, XnView and Photo Viewer Windows 7 the sRGB image seems dull and desaturated the AdobeRGB image seems fine.
In applications without management of the colours of the images as well look on the right, exactly as the image displayed in Lightroom.
What am I missing or misunderstanding?
Thank you very much.
No, not really, the monitor is correctly calibrated and the Spyder 3 WG aware, it's no problem. The problem with not calibrated monitors WG is that the colors are too saturated, but this isn't the case here.
Calibrated or not really make the difference here, color management/profiling done. What you see, it's quite normal for a display of GT. As I said, they are an absolute pain to use with same ARGB and sRGB. It is quite difficult on MacOS, and I'm sure that drunks is just the icing on the cake.
Essentially what is happening, is the sRGB conversion is mowing the color and display correctly in the apps to the current profile. When you strip profile and/or view in non-profil apps up-to-date, it is remapping of the colors for your screen and that's why they look "correct".
-
Color management - OK to set monitor color sRGB profile?
Is there any problem if I set my monitor color profile for sRGB and Photoshop recognizes this and I use ProPhoto RGB as my workspace in Photoshop?
Background:
I got a general problem with color management where my pictures looked darkest in Photoshop then my Windows Photo Viewer by default or in Adobe Bridge.
I did some research and finally fseemed to solve the problem, but I'm not sure on any of my settings.
I use Windows XP, and the first great help came through a panel of color that you can download from Microsoft.
Here is the link: http://www.microsoft.com/prophoto/downloads/colorcontrol.aspx
This utillity adds a panel color settings that you can access through the control panel. It's main characteristics are that it allows you to assign color profiles to devices, such as your monitor or printer.
I'm using Photoshop CS4. If you open the color settings dialogue box and look under the section workspaces, you can choose your workspace for RGB in the drop-down list. From my research, and since I'm editing photos, I concluded that choose Adobe RGB or ProPhoto RGB is a good choice.
Also on this drop-down list, there is a choice called Monitor RGB. From my research, the opinion is that you should not set that as your RGB working space. However, a tip I've met is that if you look at the Monitor RGB choice it will tell what Photoshop is grateful as color of your monitor profile. For example, it will say 'Monitor RGB - Dell 217'
Now, after the installation of the utility of color of Windows I am now able to define the color for my monitor profile. What I put is then recognized by Photoshop if I see it on this list.
Specifically, in my utility of color I set my monitor to use the sRGB color space. Now when I go into Photoshop and color Setings and go dialog where you set the RGB workspace, I click the menu drop down and the list will be "Monitor RGB - sRGB IEC61966 - 2.1.»
Note: I did not choose this as my RGB color space, I will just here to check what Photoshop is to see with regard to my color space of the monitor. I put it to my RGB color space to ProPhoto RGB.
My monitor is a monitor de LCD Samsung 172 T. Regarding the calibration of the monitor, I don't have access to a colorimeter device. From my research, I have found that by using the calibrator of software called Adobe Gamma is not designed to calibrate or profile LCD monitors.
What I did: I use a graphics card based on nVidia with a control panel. The Control Panel has a display optimization tool. I used.
Once again, my question-
In the utility of windows color, I put my monitor color profile to sRGB. Was it the right choice?
I have set to another profile that I have available called "Samsung 172 T." But I do not know from which it came. Not sure if it was generated using Adobe Gamma a few years back, or the manufacturer.
When I went to that profile my screen gets darker. Note: when I turn on in the Windows color configuration utility, then go in Photoshop, I can see in the color settings dialog box it now says "Monitor RGB - Samsung 172 T.
I know that if I had a calibrator type colorimeter I would be able to generate an accurate profile for my monitor. In this case, you would set your monitor to this profile, rather than sRGB?
Tom,
Unless you have a crap monitor which is incapable of contoured with precision, never set your monitor profile to an independent color space of the device as sRGB.
Calibrate your monitor with precision, regularly and often and use the monitor resulting as your dependent monitor of the device profile.
-
Color management B8850 is driving me crazy!
Help, please!
I use a mac 10.5.6 with the latest HP driver.
When I try to print using a colorprofile I get very poor results! The color management system can not be disabled!
First of all. Im trying to print using Photoshop CS3. In the PS print dialog, I select:
-Color management in Photoshop
-The color appropriate for my HP paper profile
In the system settings, however, the option to deselect the color management (under paper/quality) is a party! I don't see this option when photoshop does not handle the colors!
I post a picture, but I don't seem to be able to add one in this forum.
Every help and FAQ always indicates that the color management wihtin should I disable the control panel of the printer. But I can't!
If I use the settings colors are very bad! Please help, this is driving me crazy!
Message edited by Calcool on 09/01/2009 13:16Yes, I found a solution. You must let the re-kalibrate printer out the print heads, putting them back in and restart the printer. HP phone support was very helpful.
-
Satellite A210-171 - how to check the color management
I work with the software digital painter on my laptop (satellite A210-171)
Because my colors are not the same when printed (with the help of a printer of Dell A.I.O.) told me to check my Colour Management on laptop.I go to control panel and click on color management
Then I see a generic PnP monitor - when I click on the drop down menu next to it I found that my printer is listed.What should I do next?
As stated in my other ads, I know only a teeny weeny bit about the computer so please if someone is kind enough to answer, step by step instructions gratefully appreciate
Sue
> If there is someone who can fix this error please do, so I hope that I will get an answer to the question
Why you n t he correct yourself? You can change the own message!
But it looks like someone already didI guess that your laptop uses the ATI graphics card. So, the ATI Catalyst Control Center should be available.
Usually, you can set some parameters of color in ATI Catalyst Control Center-> color -
Cannot access the options of color management for HP 6700 Mac OS 10.8.5 (Mountain Lion)
Hello.
I have the HP Officejet 6700 Premium e-all-in-one, and I can't find any way to access the color management options.
The printer is attached (Wi - Fi) to my iMac Mac OS 10.8.5 (Mountain Lion).
I want to correct a magenta cast for the photos I printed. I had the problem of magenta-cast in Lightroom and use Preview to print the photos, so now I want to work with color profiles in Photoshop Elements.
Photoshop Elements is recommended I have 'disable color management in the printer Preferences dialog box.
However, I am not able to find for the 6700 color management preferences in settings under Mountain Lion:
Not sub (Apple) > System Preferences > print & Scan.
Not sub (HP utility) > Open Embedded Web Server.
Not sub (HP utility) > the printer settings.
Non-print preview dialog.
I can't find any clear directions in the online help (HP or elsewhere) that I've read so far.
Any suggestions would be most appreciated.
Thank you!
Michael
Hello
Thanks for the reply and the screen shot.
The first thing I want to do you is to reset the printing system.
OS X Mavericks: reset the printing systemThen add the printer, however when it by adding not just click on the name of printers, click Add printer or a scanner. Make sure that the 'use' is set to the printer and not Airprint.
If it is displayed as Airprint, you will be missing feautres compared to the actualy printers driver.After that, I'll provide you know several documents that you may find useful to perform this task.
Documents from HP:
Color management for the HP inkjet printing products new generation
Advanced color management overviewApple documents:
Mac OS X 10.6: edit images using ColorSync Utility
Mac OS X v10.6: about ColorSyncDocument from CNET:
How to use ColorSync Utility to assign color profiles in OS XI know some say 10.6, but they give you a reference and the idea, trying to do what you are.
Please let me know if that helps. -
Every time that I try to photographs of printing on the Canon 100 pro printer using an ICC profile color management and software I have prints with a magenta color cast. I believe that this is due to double color management?
If I set the software to allow the printer manage the colors the colors are OK but I need to increase the brightness of pring and impressions on the standard settings are too dark to mush.
How to print from Lightroom and Photoshop using an ICC profile for my paper and not have the problem of the color cast NVI prints.
I ca't find anywhere to turn off color management in the printer set up.
I use Lightroom CC, CC of Photoshop on an IMAC computer and printer Canon Pro 100. My computer screen has been calibrated using a Spyder 4 and screen brightness has been refused to a level that is recommended for the treatment of photopraph.
Thank you
If you add a network IJ printer you will get a window like this printer and simply work through drop-down menus to select your options.
Then choose the type of paper and settings in Lightroom.
-
I use Lightroom and mediocre results of my new iP8720 printer. How can I turn off color management in the printer?
 KISS
KISS -
I posted a similar message with the title of the color Balance, but because my question is basically the color management - I repost with a new title and an additive - the problem I will quote below IS with the Photosmart B8550 PHOTO printer. As I just posted, I tried my C6280 Photosmart printing and the colors are much closer to what they should be.
The problem I have is there is too much red in the color balance in my impressions. The colors in the pictures I see on the screen are NOT the same as the colors in the photos that print. I tried every setting in the printer (perceptual, saturation, absolute colormatrix, colormatrix relative) rendering - all are bad. I printed several different photos and the colors are disabled on all.
I've seen posts on the color balance in the Officejet 8500 but the answers do not apply and the Photosmart B8550 PHOTO printer. There is no funciton copy so I can't use this solution to increase yellow. I'm using Photoshop CS4. I put it in place so that Photoshop manages colors, but the output of the printer remains too red. I checked my ink level and they are all very well (just over 60%.
And, as I said earlier - the colors with the same photos printed on the PS C6280 are much more real they are printing the PS B8550.
Hi Cbdcs,
A question for you, never have you calibrated your screen? Both printers were offshore, but one was "closer" to be what you saw that you mention.
When you print, make sure you select 'Application manage colors', both in printing from Photoshop, don't forget to select like color Manager.
-
HP B8550, how to disable color management in the driver? MOS SNOW LEOPARD
I would like to turn off the color on the printers driver management. The challenge I'm having
is my pictures on my computer do not match those of the printer.
Hi bpj1242, actually you can simply disable the printer color management. What you need is an application that allows to manage the colors, such as Photoshop. In this application, you can then choose "Applacation manages colors." This will automatically disable the printer color management. In the print dialog box you will see under message options, the printer color management has been disabled.
-
Hello
I had this printer a few years. They do a great job to match the color of the screen onto the paper, I use Mac OS 10.6.8 and printing of PDF files in Acrobat.
I did this same thing 3 years ago and they looked great, now they are all very magenta and weird. Orange roses impressions.
I am a photographer and that you know everything on Epson color management, but can't understand HP.My monitors are calibrated. I tried auto and I tried to use a profile, both have the same result. Someone at - it a preview?
Thank you in advance.
Hello pogoeleven,
Welcome to the HP Forums!
I understand that you receive a print quality issue when you use the Laserjet CP1581NI. I will do my best to help you! You are noticed that this problem occurs when Adobe printing or use other programs?
I recommend the continuation of this HP document on solving problems of quality Print. First, print a diagnostic page to check if you receive different colors printed on this page.
If you are, then please calibrate the printer that will improve the quality. I will seek forward at the hearing on your part have a beautiful day!

Maybe you are looking for
-
Satellite A200 BSOD would be the first time that I ever ran Win Update
Hi all I have a Satellite Pro A200 running professional Vista that I bought on October 11, 2007. Win Update never ran the first time, had the laptop then BSOD. I recovered using the recovery CD, and since then, I've left Win Update turned off. Someon
-
Yoga 11 s - maximum clock speed
Maximum speed [0.80 GHz] listed in the Manager tasks you think it correct? I see that the processor is at 1.50 GHz up however the maximum clock speed says otherwise. Thoughts?
-
Original title: Vista system recovery failure I have a HP dv4-1275mx laptop and I just replaced the hard drive. I got the Vista hp HP system recovery disks but recovery has failed 3 times. The hard drive is new and has more space than the old. It
-
S205 can play Diablo 3 game or not?
S205 can play Diablo 3 game or not?