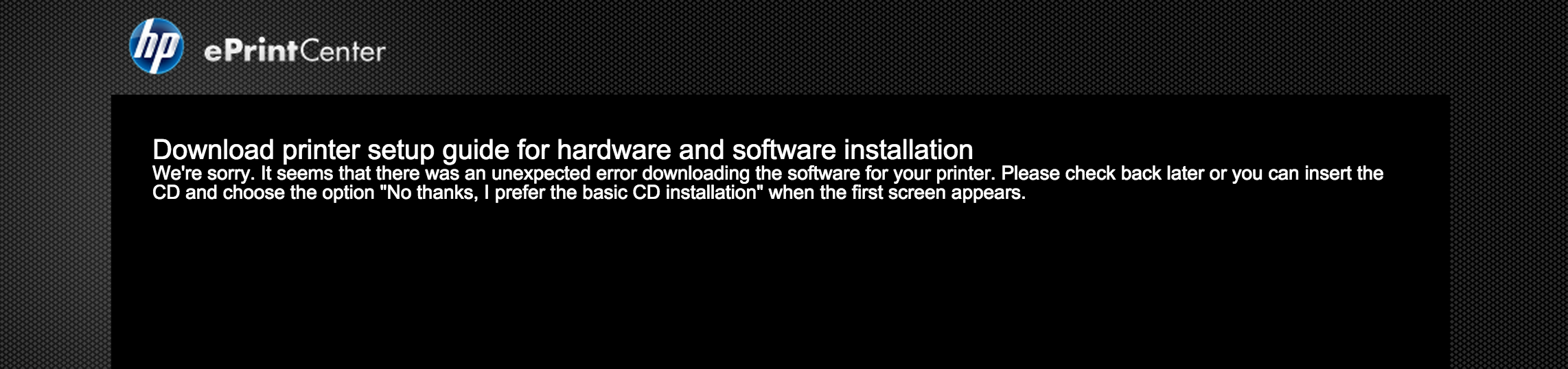installation of 2540
Today bought a 2540 all-in-one. It is to be a home network printer, do not physically connected to any computer. Went through whole procedure and when it came to allow the wireless, I get the following... blue flashing light display shows icon wireless and wireless and ever growing Measurer. I can't connect to my wireless network, even after several reboots on the network, hit the WPS turn on the modem... the blue wireless light just continues to blink.
I also tried the direct key wireless, but it is not visible on a laptop or Tablet close to. I have a time had a message on the shelf to enter the key of the WPS supplied with the printer, but I searched the paperwork and the printer and cannot find this key.
I have already installed a brother printer on the same network without any problem...
WHAT I AM DOING WRONG?
Welcome to the @bellabunka13 forums.
I read your post about the problems you are having with your 2540 Deskjet to connect to your network. I have a couple of guides, I wish you could see and follow, which should help you to connect the printer.
Installation of the software of the printer for a wireless network connection
Here is a link if you need help to find your WEP/WPA key or password:
I can't find the WEP or WPA key or the password for my wireless network
Feel free to let me know how make you out!
Have a nice day
Tags: HP Printers
Similar Questions
-
DeskJet 2540, folder of installation - comments
Today, 11/06/2014, I bought a printer All-in-One-Series of 2540. This is a printer connected to my computer, my first attempt at being a "newbie in the world of COMPUTING. Before you do anything physically with equipment, I read the documentation in the package. After reading the brochure of installation and the booklet of the short introduction, I found that it there is no mention of any connection wiring between computer and printer except to connect the power cord to the printer and finally 'market '! My question is "what is the interconnection between the computer and the printer? Should not be appearing somewhere in the installation process? Before doing anything else could you please complete the process for me. Thank you very much, DONU
You are absolutely right @DONU there is no mention of the connection between the printer and the computer.
As you can see, step 6 invites you to install the software. The software prompts you to connect your printer, or configure the wireless feature. It is important not to connect the USB cable until the software tells you, that is probably why there is no mention of it in the power supply.
I hope that answers your request.
 If you have any other questions or need further assistance, please do ' t hesitate to post back. I happy to do everything I can to help.
If you have any other questions or need further assistance, please do ' t hesitate to post back. I happy to do everything I can to help.-In support of Movember
-
Software for 2540 all-in-one installation problem
Try to install the s/w for the all in one 2540 on an asus laptop running windows 8.1 64 bit. I get the error message c:\program 5 HP HP desk jet 2540 series\driverstore\yeti\hpvyt11.tnf install a driver package caller must be a member of the management group to install a driver package. As I am the only user on the laptop the full administrator rights so I do not understand what is happening
Hi @Fish66,
Welcome to the HP Forums!
I see that you have a problem installing the software for your HP Deskjet 2540 on your Windows 8.1. I'm happy to help with this installation problem!
To get help, I'll have to know the following:
- If the printer is connected, wireless, or USB.
- If the printer is able to make copies. Copy the text or mixed Documents.
In the meantime, try the following:
- Uninstall the software. Uninstalling the printer software. (In case it has been partially installed).
- Clean boot the computer. How to perform a boot in Windows.
- Re-install with the HP printer install wizard for Windows.
Hope this helps, and hope to hear from you soon!

-
HPDESKJET 2540 SERIES installation problems
Dear Jabzi
I installed the Windows fix as you suggest, but I still get the error at the end of the installation process.
With regard to the second option (GPEDIT. (MSC), this tool is not available on Windows 7 Home, which is my OS, so I did not try it. What can I do?
Thank you very much.
Hello
Windows 7 Home editiion has no GPEDIT.
However, please try the steps below to print at least.
Click START > device and printer > add a printer > add a local printer >
(if the printer is connected with USB)
Select "Use existing Port" then Virtual USB from the drop-down menu, click on NEXT, in the production list, select HP / Hewlett-packard and in the right pane, select Deskjet 6980 and finish the wizard
-
HP deskjet all-in-one 2540: installation manual hp 2540
I am trying to add an IP address manually, and the default gateway and the subnet mask. When I enter the details below I get an error: invalid input. I changed everything I can but don't know what entry is not valid.
Manual IP: 192.168.1.249
Manual Subnet Mask: 255.255.255.0
Manual default gateway: 192.168.1.1
Preferred manual DNS server: 8.8.8.8
Manual of the auxiliary DNS server: 8.8.4.4
The IP address on my routers range is 192.168.1.100 to 192.168.1.149
I use Windows 8.1 with a Linksys Dual-Band Wireless-N Gigabit router. My printer is connected to my wireless network.
Thank you!!
I finally got the IP address in the manual fields. I followed all the instructions that you have provided, including uninstalling the software and put it back, however, I still received the error 'invalid input '.
I used IE to make these changes and decided to try to use Google Chrome to see if I have the same question. I don't have. Google Chrome allowed me to make the changes that I wanted to without any problem whatsoever. Thank you for your help on this issue.
Mike
-
HP DJ 2540 was the fine print - now, it will not print at all.
HP Deskjet 2540 - model #: SNPRB-1204-02 Ser #: [personal information]
Can you help me?
I spent three very frustrating days with my printer. Printer worked wireless fine and usb connected until about three days ago. I've had it for a year and it worked very well for all this time.
Now, it does print from my laptop. My wife's cell phone can print without problem wireless in another room.
Here's what I've done so far. I uninstalled and reinstalled the HP software from the CD drive four different times. It installs and seems to connect properly. Printer appears in "devices and printers". It is not a test print.
I installed all the updates on Windows 7 Home Premium X 64.
I ran doctor Scan six times.
I run scans on network for problems.
I wipe my laptop and do a fresh install (I do each year). But I did only 3 months. Really don't want to do this again.
I have nothing seems to fix.
The printer connects to the laptop, it can be connected to a network printer. But no printing.
It is simple ceased three days ago. I don't remember the changes or warnings.
I'm a little tech savvy and is not afraid to test - but I've exhausted what I can do.
It seems to be a problem with permissions on my laptop but I can't in this case.
I am a pastor and I use my printer almost every day. I'm desperate for a solution!

Joe N Tucker
Found the answer in the forum.
To use a different print driver for printers HP with Windows 7:
1. click on the start menu.
2 click devices and printers.
3. right click on your printer.
4. Select printer properties.
5. click on the Advanced tab.
6. click on new driver.
7. click on next.
8. Select HP in the first list.
9. Select Deskjet 450 in the second. If the 450 driver is not there, use the Deskjet 990c printer driver.
10. click Next.
11. click on finish.
12. click on apply.
13. click OK to close the window.Work on the two connected usb or wireless printing. You don't have to change the 450 driver. I do not know why the pilot of 2540 worked for a year and all of a sudden 3 days ago stop working-, but he did.
-
DeskJet 2540: Deskjet 2540 Wi - Fi
I have connected the printer and everything works screws a USB cable. Direct the wireless router and wireless lights are permanently and test sheets say everything is good. However it will not print wireless. On the attempt to download ".net framework 3.5", which tells the 'doctor' me I need I just get an error message. The 'doctor' also told me that I have not downloaded the correct software. I started with the cd of the software supplied with the device. I've deleted and reinstalled twice, everything to nothing does not. I can see the SSID of the network direct but can't seem to connect to it.
Help!
Hello @seagull104,
Welcome to the Forums of HP Support!
I understand that you are having problems during the installation of your printer all-in-one HP Deskjet 2540 wireless on your Windows XP computer. I would like to help you to solve this problem today. While you receive a message of .NET Framework under the HP print and the tool of analysis of the doctor, because you are able to print via USB cable connection, I don't believe that the .NET Framework must be causing this specific wireless installation problem. On the contrary, there may be one occurring problem of connection Wi - Fi. I'll run to configure you through some troubleshooting steps the network connection on the printer.- To clarify, you want to use Direct wireless with your computer or Wireless?
Wireless Direct means that you connect to your Windows XP computer to your network name SSID printers. You cannot use the internet on your computer at the same time that the use of the printer.
With HP wireless Direct printing
Wireless means that your printer and your computer communicate wirelessly through your router. You cannot connect to your printer, once the wireless feature has been implemented.
If you want to use wireless, need you a USB Câble temporarily for the wireless configuration. Once the wireless connection has been implemented that you won't need the USB cable. Please follow the steps below to configure your wireless printer.
Step 1: Checking connection:
On the control panel of the printer, press the Wireless button (
 ) and the button to start copy black (
) and the button to start copy black ( ) at the same time. Print the Network Configuration Page and Test Page for the wireless network .
) at the same time. Print the Network Configuration Page and Test Page for the wireless network .On the Page of Network Configuration locate the SSID network name. If you want to use the Wi - Fi real the SSID network name should be your network router. Your computer and your printer as well need to be connected to your router network name.
Then, if the SSID network name is perfect, locate address IP. If you have an IP address proceed to the steps below.
- Open the internet browser on your Windows XP computer
- In the address bar type in the printers IP address. Do not include www.
- Search this site
If a Web site for your printer opens correctly: That your printer and your computer communicate wirelessly. We just need to correctly install the printer at this point and the problem will be solved. Please proceed to step 3 below to remove all software and install your printer wirelessly with the appropriate drivers.
If a Web site for your printer fails to open successfully: That your printer and computer are not communicating. Maybe your printer is connected wireless Direct. If you want a true wireless connection, you want to avoid Direct wireless. Your computer cannot be connected to the network printers. Please continue with the steps below to resolve this issue of connectivity.
Step 2: Powercycle network:
- Press the power button on the printer to turn it off.
- Unplug the power cord at the back of the printer.
- Unplug the power cord from the routerwireless.
- Turn off the computer.
- Wait 30 seconds.
- Reconnect the power cable to the wireless router.
- Wait 30 seconds, or until the router is completely ready.
- Turn the computer on.
- Wait for the computer to recharge.
- Reconnect the power cord to the back of the printer.
- Turn on the printer.
Please proceed to the next step.
Step 3: Wireless Configuration:
- Please disconnect the USB cable before you continue
- Click on the Start menu
- Select the programs (or all programs)
- Select the HP folder
- You select HP Deskjet
- Select Uninstall. Please follow the prompts on the screen to complete the uninstall
- Click here to download the drivers for your HP Deskjet printer
- Once the download is complete, follow the prompts on the screen to install your printer
- Choose the wireless connection of installation using USB
- Connect the USB cable only when the installation program prompts to
- Once the USB cable is plugged the computer will "send" the wireless identification information to your printer through the cable connection
- Once the without wire is set up successfully, you will be prompt to disconnect the USB cable
- The installation is now complete
Once installation is complete, please try printing to check if the wireless connectivity problem is resolved.
Please reply to this message with the result of your troubleshooting. If the connectivity problem is not resolved, please specify if you want to connect via Direct wirelessor Wireless. Good luck!

-
I'm trying to install the HP Deskjet 2540 on my MacBook Air, Mac OS X 10.10 Yosemite running. I downloaded the drivers on the HP site and installed the drivers. When I get to the HP Setup Utility, however, the clock has been running and my printer does not appear in the window. I tried re - install the drivers a number of times. I turned off the printer and turned it back. I have reset the router. Nothing has worked so far. The blue light on the printer just keeps blinking and I can't connect to it. One of the solutions was to press the wireless button and follow the prompts on the screen on the printer, but it is not an option on this printer.
Any help or suggestions you can give me would be greatly appreciated.
Donna.
Hello @Donmor4,
Welcome to the Forums of HP Support!
I understand that you are experiencing connectivity problems when you try to configure the connection to your printer all-in-one HP Deskjet 2540 communicate wirelessly with your computer Mac OS X 10.10. I would like to help you today with the configuration and installation of your printer. Cable USB A is required for initial wireless installation. Because the blue wireless LED blinking on your printer it shows this printer you is looking for a network, but has not successfully connected to a network at this time. Therefore, I'll run you through some Mac standard troubleshooting steps to set up and install your printer. Please follow the steps below.Step 1: Resetting the printing system:
To begin, I will have you reset the printing system on your Mac because it is important that we have a pleasure to work with for troubleshooting clean slate. Please click herefor instructions on how to perform the reset. When the site opens, follow the steps under "Reset printing in OS X Lion system." This Reset deletes each printer on your Mac. However, it does not uninstall printers. Therefore, if use you other printers on the Mac, once the reset is complete simply make sure printers are attached via a USB cable or connected network and (+) add hide them po do not add your HP Deskjet in now.
Once the reset is complete, proceed to the next step.
Step 2: Uninstall the drivers and software:
Please click here to find out how to properly uninstall your printer. Once the site opens select the drop down menu 'Mac OS X v10.6, OS X v10.7, OS X v10.8 and OS X v10.9' and follow the steps to complete uninstallation.
Once the uninstall is complete, please continue on.
Step 3: Check and repair your Mac disk permissions:
- Open Macintosh HD and go to Applications
- Go to the Utilities folder
- Open disk utility
- Select the hard disk volume, you use (usually on the left)
- Select verify disk permissions
- Once this process is complete, select repair disk permissions
Step 4: Check the Apple updates:
- Go to the Apple
- Select System Preferences
- Select software update
- Click update now
- Install your available updates
- Computer restart
Step 5: Configure and install devices:
- Please click here to download the installation package full feature software and driver for your HP Deskjet printer
- When the download is complete, Please connect the USB cable from your printer to your computer
- During the installation process you will choose your USB connected HP Deskjet printer cable, then, there should be a box to select to connect wireless. When you see this please select the area.
- Wireless for your network credentials will be transferred to your printer via the USB cable. Once the wireless connection was set up the blue light wireless LED will be solid on your printer.
- At the end of the installation you will cut the USB cable from your printer to your computer and Remove (-) the copy of the USB cable from your printer in the print window & scanning. You will then be prompted to hit the sign (+) to add the copy Hello (wireless) of your printer
Once your printer has been installed successfully on the wireless network, please test printing.
Please reply to this message with the result of your troubleshooting. I can't wait to hear strings attached good luck!

-
HP deskjet 2540: request product code
How can I get my application code?
Hey @janbols,
Welcome to the Forum from HP Support.

I understand that you're looking for your all-in-one printer HP Deskjet 2540 claimcode. I want to help you with this.
Connected HP is an excellent resource for platelets, ePrint and other features, but it is only compatible with webservices/ePrint enabled printers. Your printer does not have a feature of Web services...
 There is therefore no way you can get (or create) a claimcode to connect your HP printer connected.
There is therefore no way you can get (or create) a claimcode to connect your HP printer connected.Despite this, you can always use it in combination with iOS, Android and Windows devices most via a direct wireless connection or a wireless connection mutually shared on the same network (SSID). So, if you need assistance in obtaining your printer installation for use with a smartphone or Tablet (basically anything but your current PC) or you need help to connect to your network without wire in general, please reply to this message with the details on what you're looking to achieve and I'll be happy to help you.

If I helped you to solve the problem, feel free to give me a virtual h.o.t. by clicking the "Thumbs Up" icon below and by clicking to accept this solution. Thanks for posting in the Forum from HP Support.
Have a great day!
-
HP Deskjet 2540: Can I install HPdeskjet2540 using samsung chromebook
When you try to download the software tells me "there is an error downloading the software for your printer"
Are these compatible machines?
Hello
The Google Chromebooks does not allow for any installation of software, printing is possible using the Google Cloud Print service.
As the 2540 Deskejt is not active ePrint printer can be defined as a conventional printer.
Be aware that another PC or Mac must share the printer with the Chroebook, it cannot be used by directly.
You can find the steps to set up the printer on OS Chromg in the following link:
Shlomi
-
DeskJet 2540: Deskjet 2540 print and Scan works on Windows 10
I have installled, uninstalled and reinstalled the software half a dozen times now, on my Windows 10 machine, but I still don't have any interface to scan documents.
 The installation process has shown a success install and I was able to recognize and connect to the printer. In my Start menu, the new option 'Scan & Print' is there, as shown in the screenshot (click on the screenshot to the size of the full image).
The installation process has shown a success install and I was able to recognize and connect to the printer. In my Start menu, the new option 'Scan & Print' is there, as shown in the screenshot (click on the screenshot to the size of the full image).But when I click on the option, instead of the usual analysis and the dialog box print, I am faced with a new printer 'Connect' and 'Add more software' options (see screenshot below).
How can I get to the good old scan dialog box?
 Among others, I used to have an option here to scan directly to PDF. This option is not accessible from anywhere on the machine and is something I desperately need to back.
Among others, I used to have an option here to scan directly to PDF. This option is not accessible from anywhere on the machine and is something I desperately need to back.Has it been removed from version 10 of Windows? I ran a search for "Scan" computer, but the only options I get are native Windows analysis (which works very well for the individual photos) and this dialog box. Nothing that would allow me to scan a document of several pages in PDF format
Hello
Thank you for using the HP forum.
You can download and install the software COMPLETE features of HP printing for your operating system:
Once you have downloaded and installed the software, FULL of features, you will be able to print and scan.
You would be able to scan multiple pages in PDF format. This resource will show you how:
Scan multiple pages to a PDF document
The following resources will be useful for your scanning needs:
Quick Guide for scanning needs
http://h30434.www3.HP.com/T5/scanning-faxing-and-copying/quick-guide-to-your-scanning-needs/m-p/5625126Hope that helps.
-
DeskJet 2540: "unexpected error" with Retina of Macbook Pro
My MacBook comes equipped with a CD player, and I tried following the link provided on my manual to download the printer on five occasions. On each, I show this page after clicking to start the installation of my printer. I tried to install it to another Mac and it worked without error. I'm not sure what I can do to solve this problem. Thank you in advance for your help!
Hello @msault
Welcome to the forums!
I hope to help you install the printer successfully on your Mac of Yosemite. Check out the steps below and try them in the order.
- Mac OS X: how to reset the printing system
- Repair disk permissions
- Restart the Mac.
- Download and install the full functionality driver here: HP Deskjet 2540 all-in-One Printer series full feature software and drivers
- In addition, to download this Apple driver: HP v3.0 for OS X printer drivers
Good luck!
-
HP 2540: Cannot sweep on 2540. Analyze the icon option on HP s/w not stay appear
2540 and HP s/w on my laptop installed with success at home on WiFi. Then I moved everything to my RV... which means put PCs and the 2540 on a different network. Had to uninstall HP desktop s/w (on Toshiba Win8.1 64) and DELETE the printer and then reinstalling s/w to achieve the ability to print on my WiFi based on RV (the process included via a USB port). I can print now, but cannot scan. Even ran doctor printing/scanning HP with no satisfaction.
Once again: I can't scan. The s/w HP does not offer this as an option as it did in my original installation of 'home '. When I click on HP desktop icon now, I am prompted with "do you want to allow the following program to make changes? I proceeded to YES several times. No help.
In addition:
Under control panel / printers & devices, there are two HP icons: series of readings (1) HP Deskjet 2540, others (2) reads the same but includes the word "driver"... and 'pilot' is the default icon and is functional for printing. The icon (1) cannot be made by default, and when you click on to, the new screen reads "no task is available on this page. FWIW, I can't scan during an attempt of web page IE directly to the IP address of the HP.
At home, I had a HP icon on the desktop , when you click on it, took me to a HP screen which included "Scan." The current /same icon compels me now to 'Do you want to install more s/w'... and if 'yes', I have 2 viable options, but him 'add more software' is printing in black (can't click on it). To the right of this 3rd option, if I choose 'Visit HP.com', I am overwhelmed at what HP wants me to then (spending money, is clearly the purpose of the screen). No help there.
Several times, I tried to remove all the HP s/w and printers and everything I could imagine... and then re-located to the s/w time from the CD and via the web.
Signed: Really frustrated.
I'm now printing/scanning OK... but not with the s/w which is here on data CD that accompanies the 2540... a package of s/w that I used quite happy.
After HOURS of frustration trying to get the data loading on my laptop CD (never did it), I found the executable "HpSupportSolutionsFramework 12.0.26" on the HP site which (when run), load a new piece of s/w on my laptop Win-8. No user manual. No help screens. No reasoning why the old s/w has been is no longer supported. Without explaining why the s/w which charge a year ago would not now charge. Ideally, the HP web site should have an assignment that my 'old' s/w has now been replaced by new ones. Lack of communication on the part of HP.
CBR
-
HP Deskjet 2540 all-in-one: HP Deskjet 2540 Scan works only in Windows 10
Have upgraded to Windows 10 (not sure if 32 or 64 bit). Now cannot scan. Have tried uninstalling/reinstalling, loading HP Print and Scan and HP Support Assistant doctor and does everything that is asked. However, the software that load every time is just the basic application that allows printing - it shows not all the scanning application. Tried to use the scan software very basic own Windows, which communicates with the scanner and scans indeed, but not in PDF format (VERY base). Help, please.
Welcome to the HP community @Hippy79,
I understand the printing software will not fully installed for your Deskjet 2540 on your system Windows 10, causing problems of scanning software and I would try to help! Here are my suggestions for you to try. When you are finished, please let me know the results and problems or errors that you may encounter!
First step: clean boot, restart the PC and try the install again.
1. start by typing "msconfig" in the search box of Cortana, and then click MSConfig (run command)
On your keyboard press Windows + R key at same time and type Msconfig in the run window, and then click OK or press ENTER.2. now, choose Selective startup
3. Remove the check of the Load Startup items
4. click on the Services tab
5. check "hide all Microsoft Services" and then click on disable all
6. click apply , then OK
7 restart the PC and temporarily disable firewalls or antivirus programs
8 run the Installation Wizard for Windows HP printer to install the printer
9 turn on the firewall and start services
Second step: you unregister and re-register the Windows Installer Service:
1. hold down the Windows key + R to fill the box "Run" and type cmd.exe, and then click OK.
2. at the command prompt, type msiexec /Unregister , and then press ENTER.
3. at the command prompt, type msiexec/regserver, and then press ENTER.
4. at the command prompt, type exit and press ENTER to close the command prompt.
5. run the Wizard for Windows HP printer installationStep 3: run System File Checker Scan (up to 3 times) to repair the corrupted system files:
1. go to start
2. type CMD
3 right-click and run as administrator
4. to check and repair the OS type sfc/scannow (note the space between sfc and ' / ')You may need to run this upward to 3 times to solve all the problems
When finished, it will say one of three things
Windows did not find any breach of integrity (a good thing)
Windows resource protection found corrupt files and repair the (good)
Windows resource protection found corrupt files but was unable to fix some (or all) of them (not a good thing)Try to reinstall the printer.
Step 4: activate the built-in Windows administrator account
1. first of all, you'll need to open an administrator mode command prompt by right-clicking and choosing "run as Administrator" (or use the shortcut Ctrl + Shift + Enter in the search box).
Note that it works the same in all versions of Windows. It just search for cmd and then do a right-click on the icon of the command prompt in the start menu or the boot screen.

2. If you are in Windows 8.x or 10 you can click on the Start button and choose to open a command prompt in this way.
3. now type the following command:
NET user administrator / Active: Yes

4. you should see a message that the command completed successfully. Log out, and you will now see the administrator as a choice account.
You will notice that there is no password for this account, so if you want to leave it enabled, you must change the password.
Try to reinstall the printer.
Testify of my answer by hitting the thumbs to the top slot

Click on the button "Accept as Solution" if I helped you reach a solution.
Good luck, I hope this information helps

-
HP Deskjet 2540 - run with XP Service Pack 2 (2 machines, one other 512Ram 2048 RAM)
Hi, I wonder if someone could give me some advice
Try to get a new an all-in-printer for my elderly father who has 2 machines, a desktop computer with XP SP2 and 512Ram and a laptop, I gave him with XP SP2 and 2048 RAM
He has no internet access if they're independent, but he needs a new printer and the Deskjet 2540 seems to tick all the boxes for him, BUT everything I've seen suggests there XP SP3 as the minimum.
If the 2540 do not, is that someone could suggest an alternative similar basic spec machine that would work for systems that there
Thanks a lot S
If we had a go at the download for use on the laptop - there were a few problems, but in the end, we managed to get this working
It's questions and that's how we overcame the
1 no internet connection on the machine, downloaded the link on a stick of a connected machine, copied on the laptop and I tried to extract and run. Excerpts, but would not go beyond Set - up. Tried several times, even issue and tried to connect to microsoft.net framework, saying that they had the 3.5 version to continue. (only version 2 on XP laptop)
2 used in m/c to load the .net framework 3.5 on memory stick, transfer it to laptop and run, but still kept trying to connect to the internet to run it out of there.
3 so focused in trying to establish an internet connection and wifi on the laptop. After a lot of pain reached this, went to the site of microsoft and .net framework 3.5 directly downloaded on laptop with the statement to execute. Has taken a while but it downloaded and installed. Computer restarted-watch installation qualified.
4 then tried the same thing with the HP link above - IE a download direct and executed. He ran, followed the instructions and connected the printer when requested. All steps except activation - wouldn't connect on the HP Web site link.
5 creates a document word on the laptop, tried to print it - that prompted a test page and the mod by placing the page printed on the scanner. At the end of the word doc printed. Clicked on the button to say activation to change the time.
Printer 6 now seems to work fine, just like Copier and scanner - we keep our fingers crossed that it continues!
Maybe you are looking for
-
Now updated to 38.2, Lightening calendar is all white and it doesn't sync
Similar to other reported problems after upgrading to 38.2.0 that, but my Calendar tab has not disappeared, there is simply no data, and it will not sync with home port. I tried to remove and reinstall Lightening, but it made no difference. The light
-
Original title: Windows Search I've never managed to get Windows Search to work in XP Service Pack 3, but the Search Wizard works fine. I tried to index the C: drive. I clicked on 'Rebuild' under Indexiing Options. The c: drive shows in Indexing O
-
When I copy a url to word, windows setup appears
Problem, all started yesterday. No changes have been made to the system. The only thing I did was try to start the DRC. I have just not done a restore - no change. I always copy URL in word. 1. when I copy a url in word, I get a pop-up windows in
-
How can I stop my computer to open windows in safe mode?
I just intalled norton security as I had no security for a while, since this window opens in safe mode but it seems oninstallation of security scanning all the risks have been removed how to get back to normal windows mode
-
a drive of two operating systems?
Then my little brother in order to reinstall the operating system on his hard drive successfully installed Vista Home Basic on my computer already ultimate performer... How to uninstall the base of my hard drive. currently I have to choose what op sy