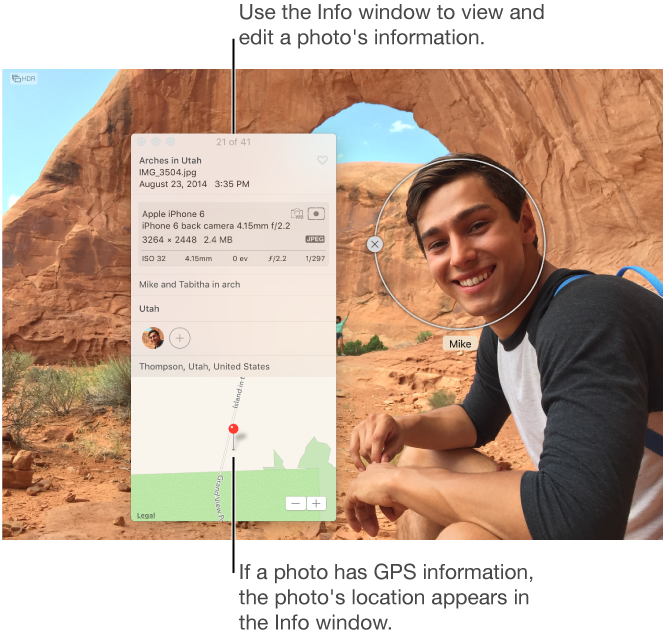Apply suggested keywords
My understanding is the asterisk to the right a key word indicates one of two things: all selected photos include all key words shown, or key words are suggestions of LR. Whatever it is, I'm not able to indicate to LR that Yes, good choice, I want that, or, apply to all keywords to the photos all highlighted. What is the command or have to apply all of the keywords shown in all the pictures? Everything I do is not get them to stick.
When you see an asterisk to the right of a keyword, and you want it to apply to all keywords, you simply delete the asterisk (in the same way as you would delete a character in a text editor)
My understanding is the asterisk to the right a key word indicates one of two things: all selected photos include all key words shown, or key words are suggestions of LR
I never heard that the asterisk can indicate a keyword suggested, and I am skeptical about the accuracy of this statement.
Tags: Photoshop Lightroom
Similar Questions
-
I have keywords to create filenames for the photos and I accidentally used the capsules previously. Now I can't use these same keywords without the caps version again all set a keyword that normally capitalized. I tried to remove items suggested in Lightroom > catalog settings > metadata > clear lists all suggestion. This does not solve the problem. Is there a way to delete the suggested keywords and start with keywords all together?
You can change the case of an existing keyword by double-clicking on it in the keyword list Panel and change the Keyword tag. When you save the capitalization was corrected, the keyword Suggestions will update automatically.
If you really want to delete all of your keywords, you can click on the first in the list of keywords, and then shift-click the last to select all the. Then click on the "-" at the top of the list of keyword window. This will remove all keywords in the keyword list AND all the photos that have been entrusted to him.
-
You can apply a keyword as part of a preset to export?
I would like to cook in the addition of a key word when I export via a certain "Preset", but I don't see this built directly in LR. I am currently on LR5. Someone at - it never to build a system that allows this?
Thank you
Erik
I think you should call Exiftool in the post-processing of the export settings section. ExifTool is an excellent third-party utility that you can download here.
I'm on Windows, and the following procedure seems to work OK.
[This is when exporting to the local drive - in which case after export, the separate utility can be called and is able to change the file just saved. [I don't know for sure - but I do not expect this works when exporting directly to a destination like Flickr hosted web site:]
- Make a copy of the program of Exiftool.exe file.
- Rename the copy as follows: exiftool (-keywords += specialtag - overwrite_original) .exe -replace "specialtag" with the keyword desired. (I did not test for spaces in the keyword).
- In the export settings, post processing section, select "Open in other Application" and click on choose... to access the above renamed the executable file (program) Exiftool.
- Register (or update) your export predefined to include this extra step.
As each file is exported, the Exiftool command window opens, running and closes.
RP
-
Why imported separated as keywords keyword synonyms?
Hello and sorry if this question has been asked before (this is my first time in the forums, and I find them rather user-friendly).
Currently, I'm trying to understand the keywords and hierarchies of keywords.
I managed to create several keywords that include keywords and synonyms, for example, the top keyword to the page 'Rental' includes the keyword Sub 'Europe', and for that I entered the synonym "Europa" (German translation of 'Europe').
Now, I apply the keyword 'Europe' to an image, to export the image and add the image exported to my catalog. And now Lightroom automatically adds "Europa" as distinct keyword to my list of keywords. This goes against the goal of hierarchies of keywords, because my list of keywords will soon be crowded again, and all the help sites I've come up to now talk about lists of keywords without clutter.
So, my suspicion is that I'm doing something wrong. But I'm lost... someone can help?
I checked the option "Write keywords as Lightroom hierarchy" when export - I thought that would mean my exported image will contain the same hierarchy of keywords and so there will be no new Word added to my list when you add this file exported to my catalog. But it doesn't seem to work...
Any suggestions?
Thank you very much!
Cornelia - I wrote:
Come on, Brett.
This isn't a solution to the problems of Simone!
She wants the full capacity of LR of hierarchies more synonymous keywords on any level. This should work if you export out of LR and returned. Especially if you share this picture with a different person.
Your answer means that LR is unable to do this? That the synonyms feature does simply not, because LR cannot mark a key word, exported as a synonym of another?
Leaving aside the tricky question of WHY it would be immediately re - import an exported image - synonyms are intended to work at the breast of a data catalog despite she was absent as real keywords on an image.
So physically it is not necessary to include synonyms outgoing or incoming, so that these can function properly while you are in the relevant catalogue. Like Collections, synonyms and interweaving of keyword are properties of a catalog; an image.
An image that has a real key word, ' hooks in "all automatically – associated synonym behavior and conduct of hierarchy also.
Including these 'virtual' keywords as keywords REAL export, means that they act as real keywords. For example, they are more synonymous, they are now full keywords full - so they will appear in the list of keywords.
If you want synonyms or implicit hierarchy to be seen OUTSIDE Lightroom then - quite simply - do not include this in your output.
If you wish to place the images on someone else in a way that still maintains complete catalog functions you have locally; You can select and export as catalog. Or you can provide a catalog model that already contains this structure. When they import your new image and its actual keywords, all related virtual synonyms and hierarchy will already be there, for them to hang.
-
Now more than 12 lines of visible keywords
I need about 20 or more lines of simple descriptions for keyword searches. The area off to the right which shows up to 12 keyword suggestions (contains phrases previously used) doesn't seem to be expandable to reveal several phrases previously used. Here is another list of keywords that box, but when I click on one of those who, instead of Insert keywords in the keyword for the displayed image box, it searches - that is not what I want.
What are the finer points of collection and visualization and be able to apply the keyword phrases?
TIA,
Ken
Yep, that's the procedure.
BTW: you can Alt/Option click the triangle beside the word top-level key to expand the hierarchy below. Only display keywords that match the filter.
Edit: If you scroll Keywording on the linked page you could get a better idea of the work of the filter and http://www.computer-darkroom.com/lr2_review/lr2-review-2.htm
-
How to use a keyword in pictures shortcut key
I've added keywords in Photos using the "keywords Manager» I selected the "Edit keywords" button and then assigned shortcuts to these keywords. For example, given two keywords (Tom, Joe) I added the '1' Tom key and '2' for Joe key. How I can use these shortcut keys to assign keywords to pictures? Help system Photos was of course worthless as long as all the apples help is. I don't understand how you can ad contribute to an application and leave out half the menu items. Apple is terrible!
The key word handle must be opened for simple working shortcuts. You can simply move the side of the road and use shortcuts to apply a keyword to the selected photos.
-
Question of hierarchy of keywords
I created and imported a list of hierarchical keywords for Lightroom ensure the consistency of the tags of images on several computers and users. It works on Mac, but on PC, keywords that are higher in the hierarchy do not as they should be. For example, the tag Studio is put in place to apply the tag location as well when applied to an image, but it's not to do so. Any ideas?
For example, the tag Studio is put in place to apply the tag location as well when applied to an image, but it's not to do so.
Under Windows, take a test image and apply the keyword of Studio. Then, in the Keywording Panel in the right-hand column of the library, the value Keyword Tags enter in keywords. Studio must only show:
Then, replace Keyword Tags keywords keywords & container. Now the Studio and location should indicate:
Finally, replace Keyword Tags Will Export. Now, the Studio and location should indicate:
If the location does not show, it means that one of the export of Studio or location attributes is undefined. In the keyword list, double-click Studio - export containing keywords is set? Now, double-click on location - is include on export set?
-
Add multiple keywords in Lightroom
Is it possible to add multiple keywords by entering a keyword. There are sets of keywords, but it seems not quite work the way I want to.
For example: say I take a picture of a sports team, called 'Sample Team' and they called authors 'A', 'B' & 'C '. I want to be able to do is to enter the keyword 'Sample Team' and it auto-ajouter authors like keywords, 'A', 'B' & 'C' too.
Anyone know if this is possible?
Thank you
Sean
You can create a Parent keyword and then apply the keyword parent image in Lightroom.
Kind regards
Tanuj
-
1 are there problems with the moving of the keywords under other keywords in the keywords list once you have already applied these keywords to the images?
2. I have accidentally added a new keyword to a different keyword name. When I try to remove it, he invites me I select OK, even if it never gets deleted. How to remove a nested keyword?
Thank you.
1. simply drag and drop keywords where you want, metadata will be updated automatically, if this is allowed or cmd - s on the files.
2. the place to delete is in the list of keywords and right/ctrl clicking on the keyword and select Remove from the menu. -What are you doing?
-
Keywording multiple selection problem
I think I discovered a bug with Adobe Bridge CS4 does not write keyword tags to multiple selected files metadata...
Several FIRST brand Canon 1Ds III, files when they are selected, cannot write keywords metadata files when multiple keywords are selected. If I select a batch of RAW files, and then click the check boxes for multiple keywords to apply, only a few of these key words will apply. Some
not even count backwards. I can check it after writing the program by noting a "-" sign the list in the next box to the word, or some of the words, and they are not all the same number of files when I look at the filter window. I must apply a keyword at a time to a select group of RAW files in order to prevent the program to rewrite the correct number of selected files.All this experience? I am a photographer, and I have some pretty big shoots that I need to keyword only a few small things to the rod before the editing phase.
Thank you
Daniel Root
Portland, OR
Speyfly714 wrote:
I think that you must try to reproduce using a large number of Canon Mark III 1 d or 1Ds RAW files.
It comes to this particular camera raw files and not others?
Sorry, is not a shooting game Canon me I don't have this type of file.
-
Change the location of several pictures at the same time?
I see how to change the location of a photo at a time. Is it possible to change the location of several pictures at the same time?
Thank you
Phil
Select the photos and info - enter the location (or any other field of the info) and it is applied to all photos
This is described in using Photos - a good place to get help with Photos
View and add information about the photos
To view or change information for the photos, you select one or more photos, and then open the information window.
- Open the Info window: Double-click a photo to view it, and then click the Info button
 in the toolbar or press on command I.
in the toolbar or press on command I.
- Add or change information: Change the following.
- Title: Enter a name in the title field.
- Description: In the Description field, type a caption.
- Favorite: Click the Favorites button
 to mark the photo as a favorite. Click the button again to deselect.
to mark the photo as a favorite. Click the button again to deselect. - Keywords: Enter the keywords in the keywords field. When you type, Photos suggest keywords that you have used before. Press enter when you have finished a keyword. To remove a keyword, select it and press DELETE.
- Faces: Click on
 and type a name to identify a face. Click on
and type a name to identify a face. Click on  several times, and then drag the identifier of the face different faces to identify many faces in a photo.
several times, and then drag the identifier of the face different faces to identify many faces in a photo. - Location: Enter a location in the location field. When you type, Photos suggest places you can choose. To change a location, you can search a different location or change the location by dragging a PIN on the map. To remove location information, delete it or choose Image > location, then choose Remove location or back to the original location. You cannot assign a location if your computer is not connected to the Internet.
LN
- Open the Info window: Double-click a photo to view it, and then click the Info button
-
Reveal the name of the Article... Please
Is there a hope that thearticle name, A or Cpieces name will be revealed in the content lists, Collections, tool migration, or as a filter option?
Content (& Collections () > article name (or name of the collection) Revealing makes it easier to find articles with the same title (for example, Table of contents, head mast, letter to the editor, Index). In the example below, it would be more effective to find a "mast-head' for a month of particular problem. Because classic DPS have favored the folio and article names in Folio Builder and producer Folio, we adopted this standard for internal communication/documentation, making the loss of the name of the article or the collection in the most painful BETA version. While we might apply strategically keywords go forward, must still find the content of back-numbers migrated from the classic which lacks keywords for the month of issue.
Filter > add name of the Collection to the filter would be extremely useful, especially once the filter has more need to type the full entity. While it is unlikely that we would have a title duplicate as we could for the content (above), for the same reason, it is more effective filtering by name from the collection.
Migration tool > it would be more effective to see the name of folio in this list than to have to turn on/off individually the triangle
Thanks for any comments you may have on this.
We look at these two suggestions.
-
Please correct the function map for photo albums in Photos
Dear Apple people - difficulty please please the function map for photos in photo books. I loved the features of cards in iPhoto, so why go to all the trouble of screwing up so royally in Photos v1.5? A few examples at random: instead of being able to type a place name and have the program to find the place for you, must now click on the + sign, then a red dot appears in a place at random (as in the middle of the Tasman Sea), and we can then move the red dot at the location you want (after first checking a different map to determine the correct location of the place you mean - Port Douglas Australia for example). A colossal waste of time. Or how about this: it takes an hour to put the plan in place so, then closes the program. At the next opening it, found the red dots have all migrated to odd locations around the map, bearing no resemblance to where they were placed at the origin. Once again, a huge waste of time. And it's only two of many examples.
Please, I beg you, bring back the features of cards in iPhoto!
1 - Apple isn't here - it is strictly a user to user forum
2 - person here can fix anything
3. you can certainly type the names of places with pictures - using Photos (a great place to get help with Photos)
View and add information about the photos
To view or change information for the photos, you select one or more photos, and then open the information window.
- Change the following.
- Title: Enter a name in the title field.
- Description: In the Description field, type a caption.
- Favorite: Click the Favorites button
 to mark the photo as a favorite. Click the button again to deselect.
to mark the photo as a favorite. Click the button again to deselect. - Keywords: Enter the keywords in the keywords field. When you type, Photos suggest keywords that you have used before. Press enter when you have finished a keyword. To remove a keyword, select it and press DELETE.
- Faces: Click on
 and type a name to identify a face. Click on
and type a name to identify a face. Click on  several times, and then drag the identifier of the face different faces to identify many faces in a photo.
several times, and then drag the identifier of the face different faces to identify many faces in a photo. - Location: Enter a location in the location field. When you type, Photos suggest places you can choose. To change a location, you can search a different location or change the location by dragging a PIN on the map. To remove location information, delete it or choose Image > location, then choose Remove location or back to the original location. You cannot assign a location if your computer is not connected to the Internet
4 - If you want to discuss the Photos it is best to post in the forum Photos rather than the abandoned iPhoto product forum - I would ask that this be moved
5 - If you mean apple use the correct form - http://www.apple.com/feedback/photos.html
LN
-
How to change titles & dates of lots of pictures (like in iPhoto?) With the help of Mac 'Pages' on, 2008 aluminium MacBook running OSX El Capitan 10.11.4
With the help of Mac 'Pages '.
A typing mistake?
If it is and you mean Photos Date of Mac are modified by selecting the photos using the Image menu == > adjust the time and date of order and changes made to the metadata such as keywords, location, etc. are made by selecting the photos and find the info and registering metadata in the Info window
These are detailed in the help topics of pictures - a good place to look for help on the Photos
View and add information about the photos
You can view and add information about your photos. For example, you can see the date and time a photo was taken, the information about the camera that took the photo and badges that indicate the status of the photo. You can assign titles and captions to photos, add or change the location of the photos and change the date and time for them information. You can select multiple photos in an instant and add or change information about them all at once.
View and add information about the photos
To view or change information for the photos, you select one or more photos, and then open the information window.
- Open the Info window: Double-click a photo to view it, and then click the Info button
 in the toolbar or press on command I.
in the toolbar or press on command I.
- Add or change information: Change the following.
- Title: Enter a name in the title field.
- Description: In the Description field, type a caption.
- Favorite: Click the Favorites button
 to mark the photo as a favorite. Click the button again to deselect.
to mark the photo as a favorite. Click the button again to deselect. - Keywords: Enter the keywords in the keywords field. When you type, Photos suggest keywords that you have used before. Press enter when you have finished a keyword. To remove a keyword, select it and press DELETE.
- Faces: Click on
 and type a name to identify a face. Click on
and type a name to identify a face. Click on  several times, and then drag the identifier of the face different faces to identify many faces in a photo.
several times, and then drag the identifier of the face different faces to identify many faces in a photo. - Location: Enter a location in the location field. When you type, Photos suggest places you can choose. To change a location, you can search a different location or change the location by dragging a PIN on the map. To remove location information, delete it or choose Image > location, then choose Remove location or back to the original location. You cannot assign a location if your computer is not connected to the Internet.
Show titles, other metadata and badges
Change the date and time of photo
You can change the date and time associated with a picture. You can do this if you are traveling to a location in another time zone, and your camera affect your dates photos and periods that are correct for your House, but not the place you visited.
- Select the photos you want to edit.
- Choose Image > adjust Date and time.
- Enter the date and time you want in the modified field.
- Click a time zone on the map, if necessary.
- Click on adjust.
- Open the Info window: Double-click a photo to view it, and then click the Info button
-
Hello
I am VERY new to LR. I got 3 for a long time but life got in the way of learning it. I'm hoping to move to 6, but before I do, I wanted to know about tags. I have a fairly large amount of photos and most is tagged in the viewfinder in a way or another.
I hope that my question is quite simple... the labels I allocated on my mbp is stored when they are imported into LR?
hermindseye wrote:
I have a fairly large amount of photos and most is tagged in the viewfinder in a way or another.
I hope that my question is quite simple... the labels I allocated on my mbp is stored when they are imported into LR?
Lightroom recognizes photo keywords that adhere to the industry standard IPTC which works through many applications of photo of different companies. Unfortunately, the Finder labels do not use this standard, they have a special format that only works in the Finder (as I know), so labels Finder will not be imported into Lightroom. I don't know one application other than the Finder which recognizes the Finder tags.
I just tried to import an image with a tag Finder in pictures of Apple, and even Photos from Apple will not read the Finder labels. But Apple Photos taking in charge the standard keywords, conversely might work: If you had applied the keywords to your images in photo Apple iPhoto and then exported the images, Lightroom would import these keywords.
Maybe you are looking for
-
Tecra R850 starts when you open the lid
Hello I recently bought a 2nd hand Toshiba Tecra R850. Is it normal for the laptop start loading Windows, open the lid? I always perform a clean shutdown when I won't be using the laptop - and I always waited to push the button to start. So is it nor
-
RealPlayer is compatible with Android 2.1 devices?
RealPlayer is compatible with Android 2.1 devices?
-
Get rid of windows search for a solution, box of
Tried to download the game gamevance. I stopped in the Middle, now I get this on my screen "gamevance32.exe has stopped working. A problem caused the blocking of the program works correctly. Windows will close the program and notify you if a solut
-
Canon CanoScan D660U Scanner Windows 7
Does anyone know a trick to use this scanner with Windows 7?
-
I am running Win 7 Professional with SP1. There is no option "upgrade to 10' in my system tray. The resolution of the problems that I downloaded from microsoft.com to help with this, said that my windows "is not the correct version" for the upgrade,