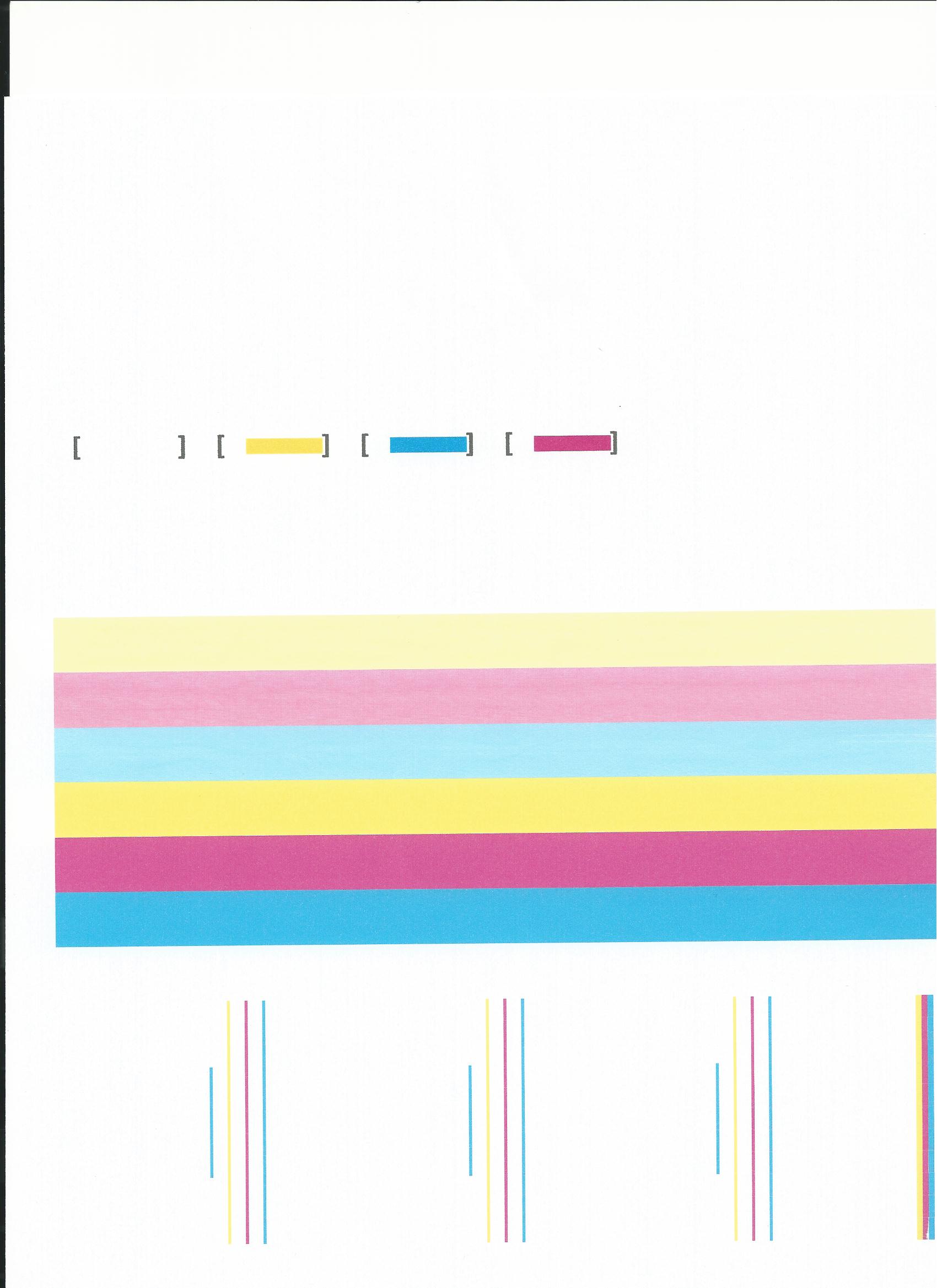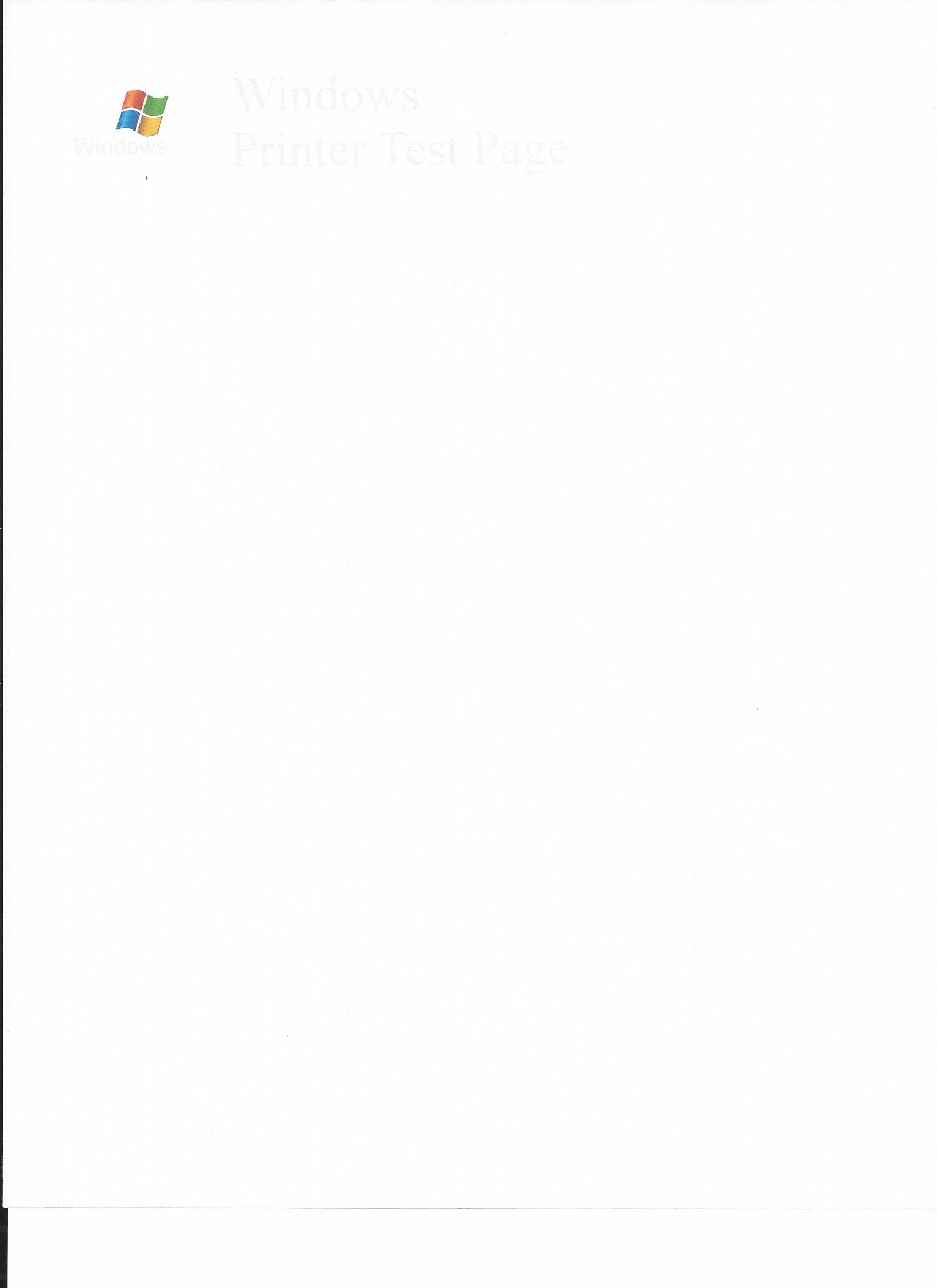HP Officejet 4620: HP Officejet 4620 - won't print black
Just replaced the cartridges in our Officejet 4620. All the colors are working well except black. I can't even print a document, if the text is black. Any suggestions? New genuine cartridges have been used.
I ended up finding support chat live just after the announcement. New printer on its way.
Tags: HP Printers
Similar Questions
-
HP Officejet 4620 won't print black
I tried to print a document, and all that came out was very light gray lines. I tried on several other types of documents and only got lines light grey or anything. I tried with a test page and a page of quality control and test page had very light gray text on this subject and the test page was all colors work properly except not black at all. I saw paper troubleshooting HP and have tried everything without success, I even deleted the printer from my computer and reset to factory settings. This printer was given to me, so I have no idea what either the warranty. What can I do?
Funny, I have created a document in MS paint which had different lines, including a black, with black text color and printed on photo paper and it printed fine.
-
HP Oficejet 4620 won't print black all of a sudden.
My printer cannot print black, and it's the third printer that makes that, particularly at work and home. This time I have not used all of the ink contained in cartridges that came with it. One of the printers in my office located in what I put all new cartridges and it still didn [t work. HP succeeded him, and now my previous new brand cartridges are considered used and obsolete. I don't want to do the same to the home because I'll still finish with a value of $100 from new cartridges to scrap. Any suggestions?
I followed the advice of someone and removed the printer and then reinstalled as if it were a new printer. He worked and printing.
Thank you all.
-
My Officejet 4620 do not print black ink
I replaced the black cartridge on my Officejet 4620 with a new high-capacity HP cartridge and it won't print black ink on the test page, any application or function of Copier. I have reset the printer nothing helps. The ink level indicates that it recognizes the new cartridge and says it's full. Black ink out of the cartridge when I put my finger against the exit hole. I cleaned and aligned the print heads, but still no go.
just in case someone else has this problem, heres whats really past and heres how to fix this annoying problem. its relatively easy to do and more efficient than wasting money on a new printer or have that he repaired as most people eventually do.
going on what? the ink has clogged print heads and solidifies closed. the function of "clean print heads" the printer comes with doesn't have the ability to solve this problem. This feature is to clean the heads Sales, not clogged heads. Why hp decided to make this model without a simple to remove the cradle is beyond me, but fortunately the cradle out and can be cleaned with hot water.
theres a few items, you will need to get there easily, or you could just burst the branch loppers, like I did and vent your frustrations.
you will need: a pair of slender beak pliers, a screwdriver torx T9 (selling auto parts stores them for a few dollars), paper towels and a space for work (its easier to do this in a corner of a room, on a small table or floor). Keep in mind that you are dealing with ink, then change your clothes right just in case and also catch a paper plate or a few sheets of paper to print to set ink cartridges while you work.
(1) ok. lets start. !!! FIRST UNPLUG THE PRINTER RIGHT NOW, IF YOU DO NOT ACCIDENTALLY DIE BY ELECTROCUTION! I forgot and when I started unscrewing the first 6 screws, kept chime jump and im like * beep *? I was impressed by the security measures hp took as model engineering.
(2) the printer is now disconnected and then go to your corner your work surface and place the printer, so there is a wall or a barrier on the left, and also, a wall or a fence behind it. This just in front of her as if you were about to use it.
(3) now, what you have to do, is to open the printer as you will change the ink and on the right side, there is a plastic guide that prevents opening all the way to the top. Look on the side and you'll notice that he could jump off with fingers. pop off and open it completely open, so you can get to the screws of the cover you would have prevented access to.
(4) press the scanner part and the upper part against the back wall.
(5) all the screws you will be remove are the size T9H torx screws. There are ten total. There are 2 black screws in the top of the forehead and then 4 black screws in the top of the back. Remove them and put them on your paper plate.
(6) following is 1 screw silver short located under the Control Panel, use your finger and feel under the * button. Unscrew, place it on the paper plate.
(7) depending on whether you want to remove the face/Control Panel to get in the last 3 screws so locate the illustrations on the top of the printer, there are 2 on the lower left and 5 at the bottom right (1 and 2 on the left explain removals of paper jam and 1-5 on the right then explain change in ink cartridges). then about half an inch South of the illustration of the number 5 on the lip, is a plastic stand. six inches to the left is an another then 6 inches to the left, under the number of the illustration 2 (remove the paper jam) is a third support. Unscrew using your nails. Flip it up just like the hood of the car, and eten on the main top of the printer, keep the flat wire which is connected to the frame of the control panel (if the flat wire jumped because you got too loud, then simply insert it in when you go back).
(8) then unscrew the 3 long silver screws that are located under the Panel you just popped off the coast. There is 1 on the left and 2 on the side rightish. mix 'em on the paper plate.
(9) now that all the screws are removed, take the Panel front and partially pop it back together.
(10) then take all over (the part with the small illustrations and lift like a hood of car, ONLY THIS TIME OPEN IT LEFT and he balanced on the edge of the printer, to lean over towards the wall or an obstacle on your left.) MAKE SURE NOT TO PULL ON THE STRIP OF COLORFUL SON FRUITS LEFT AND ALSO THE FLAT BLACK WIRE CONNECTING PART SCANNING FOR THE MAIN OF THE PRINTER PART.
(11) then take the pliers to tapered spout and remove the 2 silver tension springs located behind the printer cartridges. Pay attention to where they were attached so you remember where they go during the Assembly. take a picture with your phone if you have to, or simply re - understand it like I did. mix 'em on the paper plate.
(12) then disconnect the 2 large flat wire and 1 small flatwire attached to the back of the ink cart. take a picture or can remember like I did. I guess bad things can happen if you reverse the on re-Assembly. Pick up the phone and take a picture of quik to be sure.
(13) now remove the cart ink, cartridges and all, by lifting the front first. Be careful of the transparent tape little there that moves the carriage from left to right and vice versa. you don't want to damage this little guy. now take the transport to your paper plate. not some ink or accidentally get it on your fingers without knowing or will make a mess.
(14) remove the ink cartridges and put them on the paper plate, side ink to avoid a mess, these things sometimes drip. put the plate side. its time to clean the print heads.
(15) then go to the sink, to the distribution of empty ink and turn on the hot water and then let the transport of empty ink sitting there with the water mainly through the clogged color screen (inspect and make you is not a small rubber seal surrounding the small screen, if there is do not waste it. I didn't look too closely and I don't think that hp has them but I have a few other printers). It will stain the sink but water ink he comes out to be sure. notice there is also a small circuit attached to it. don't bang it upward but getting wet does not matter.
(16) continue to do this until the water is clear.
(17) then use your finger and rub the screen gently with your finger and then rinse it, taking ink until the water is clear. This continues until there is no more ink and screens are clean. do it for all the colors just for good measures. the color of problem that would not print, you'll notice takes longer to clean than the other colors.
(18) now look on the lower side of the transport. these strange looking things are the leaders. Rinse in hot water and dry them with paper towels. then flip it over and the breath on the side of the screen again. also between the screenside and heads (on the side of the transport) is an opening which is also probably gunked up. It blows with water too. Then, turn it over and wipe the head again. Repeat this step until no fades or until you are sick and tired.
(19) shake, then use paper towels to dry the entire unit. Make sure that the device is dry. especially inside the female plugs. blow inside or out dry hair and dry gently. do not stand there and melt the but with the blow dryer. but the sooner it dries less your ink cartridges, sitting on the paper plate will dry out. the custom of the ink dry quickly just do not take a NAP or go on a date until you're back with part of the ink.
(20) now you have finished cleaning the heads and probably don't need to do it again for the length of time, it was because you bought the printer. and just as a roadtrip you used a map to navigate, you will use these instructions in reverse for reassembly. but keep in mind when re - insert the 3 flatwires that you disconnected from the back of the ink cart, make sure you that have small metal contact on the flatwires points (side male) inserted so they affect small metal contact points on the caps of transport (feminine) side. ALSO BE VERY CAREFUL NOT TO DAMAGE BLACK FLATWIRE CONNECTING THE SCANNER PART PART HAND PRINTER. THERE IS A SMALL GROOVE IN THE PLASTIC WHERE IT CAN SIT TO GUARANTEE NO CRIMPAGE. USE IT. also make sure that the 2 hinges to the scanner portion/cover are placed correctly before the fixing of the top with the 6 black screws.
now raise the printer and reinstall the ink cartridges. then plug in the appliance and turn it on. If you get notifications on the control panel telling the custom of transport move, then open the trunk and remove the ink cartridges, hustles and ensure that transport is installed and that the tensioner springs are in place correctly. Repeat the operation if necessary until notifications go away or just do a test print and do not take into account the notification if you messed with it a few times already. That's what happened to me and the notification went his own. Once its online, open the hp utility and press the button "clean the heads. do 2 x in a row and you will be in style, with colors extremely rich and "BOLD" and Yes, printed black raven.
p. s.
You can always take your aggression out with tree limb loppers or Tin shears like I did and cut the plastic Center keeps you to transport directly outside. Completely eliminates the disassembly and reassembly. Make sure you DO NOT CUT THE TRANSPARENT TAPE THAT MOVES BACK AND FORTH TRANSPORT. This way the next time it happens it takes you only 10 minutes before you are upward and printing.
Enjoy! -Porf
-
OfficeJet 6000 won't print from computer on our network
Our officejet 6000 won't print from a computer on the network. All 3 computers running Windows 7 64 bit Home Premium edition. The computer we have problems printing used to be able to print to the Officejet 6000, but now he can't. In devices and printers, it says that the printer is connected, but I can't print a Test Page. However, if I run the HP Solution Center, it says that the printer is connected and I can go to the Toolbox of the printer and print a printer status report. The 2 other computers on our network have no problem printing of pages to document and test. Why would a printer are struggling to print documents and test pages, but be able to print the printer status report?
It's just a problem of connection and communication. The computer and the printer can be on different ports or IP addresses. Here's a link below that can help solve this problem.
Let me know if this can help, thank you.
-
. HP Officejet 6500 E710n-z won't print BLACK
HP Officejet 6500 E710n-z won't print BLACK usining Excel 2007. I don't think it's a clean printer, but was jump there ' All could have at least a direction for a fix or solution
Win7 full cartahers printing.
Thanks for the reply with more information.
what you did may limit the possible cause. at least we know that this problem is caused by excel, below is a workaround solution that you can try:
Looking at the 'Print Preview', confirms is the black appear or not.
More top issue will be useful for further refinement.

Copy / paste from the old file by excellent:
1. create a new excel file
2 paste special
3 'text' only
4 repeat the format will help.
-
HP Officejet 7500 E910 won't print black
My Officejet 7500 E910 won't print black. I changed the cartridge HP, turned the printer market, printed a unique emblem of color, and my black printed pages are still blank.
Here is a document that I found, don't know if you've tried all these steps:
http://support.HP.com/us-en/document/c04238061
Good luck!!!
-
Windows 8 - officejet 6000 - just stopped printing black-
Windows 8 - officejet 6000 - just stopped printing black-
put a new black cartridge in and now it will not print black - going to test the page and color printing - can hardly see black text on the test page - gray value - has always been - no other changes have had recourse to the same printer for a little over a year. Only clean the print heads still no black printing.
Hi rea123,
I understand that you have an Officejet 6000, which is currently not print black ink. I'm sorry to hear what is happening, but I will do my best to help you.
I suggest that you first look through this document for Troubleshooting print quality problems because it may be a few steps that you have not yet tried. This document 'Print head problem' or "Print head seems to be missing or corrupt" Message appears on the computer has also a few steps to know how to clean the print head manually.
If all else fails, take a look at the Bob_Headrick station for soaking your printhead.
Hope this helps, have a nice day!
-
Alignment falls down, won't print black
Photosmart C410a Prem
Mac osx hard wired and wireless
printer alignment fail, won't print black
Robert EickI hope you do well and welcome to the forum;
Let's try this steps;
If there is static interference, or fittings loose with the product, this can result in the bands or lines in the copy by fax or scan. To resolve this issue, check the connections of the product, and then reset the product. -
7612 All In One OfficeJet: HP Officejet 7612 won't print without margins on A3 + photo paper.
Just bought an Officejet 7612 specifically for printing photos without edge of 13 X 19. I use Windows 8.1 and tried 5 different paint and photo printing programs. All programs list the same options of paper size for the 7612 (choice 2 choices, and 7610 series watch regular and fax printer). The only options for 13 X 19 or A3 + with HP advanced paper selected photo is low-margin. I went to options/settings and selected the printer printing without margins, but all attempts to cause a small margin. I don't use HP Photo Creations because he won't open a TIFF, which has better quality than JPEG, GIF, BMP, PNG, offers the only options Photo Creations. There are choices for edge to edge printing, but for the smaller paper sizes. I lose paper photo cheap and need help to resolve this. Thank you
Welcome to the Community Forum of HP.
Stop wasting your expensive paper right now.
I can't read this correctly - you may not be able to do with the 13 X 19 inch Photo paper.
Take a look at the Plug - plain paper for this size, YES - printer Photo Paper: not-so-good.
If you can't, don't shoot messenger.

I hope I'm lazy-brain.
Reference:
Install the full features software - printer
Click on the thumbs-up Kudos to say thank you!
And... Click on accept as Solution when my answer provides a fix or a workaround!
I am happy to provide assistance on behalf of HP. I do not work for HP.
-
OfficeJet 4630: 4630 Officejet won't print black ink
My Officejet 4630 is 6 months old. I bought it when my previous HP printer (which was more than 2 years) stopped printing black ink. This printer is doing the same thing. I searched the forums and the internet for a solution, nothing works.
I just changed the black ink cartridge today because he missed. I put in a geniune, brand new, HP black ink cartridge. Print the page alignment and the black ink was very uneven/faded. I scanned the pagae alignment and it has 'failed '. Printed a new alignment page, no black ink at all on this one. Then of course, the scan which has as well. I went through so many pages of reports to the printer, print quality, printer alignment pages, it's RIDICULOUS. I took the cartridge out and put it again. The printer off, he turned his back. NOTHING WORKS. This printer, which I paid a lot of money for, turns out to be useless!
I'm NOT going to 'send this home' which seems to be the only solution I've found that I have not yet tried. If there is no solution for this problem that I can do myself so this printer is crap and I don't want that. And if this is really the case, I will never buy an HP product again because this is the SECOND time I had this problem. What is an unreliable product and brand.
If anyone has a solution for this, I would be acknowledging the entry.
I have exhausted the alignment and clean the print head options with no fix. However, I found a page on HP (a little hidden and I can not find yet) who said to get out the black cartridge and place the face upward all night. I did that last night, put in this morning and boom, new black ink printing!
-
HP Officejet L7680: Can I print black and white when color cartridge is empty - HP Officejet L7680
Help, please!
Can someone tell me if I can continue to print black and white if the color cartridge is empty. The product name is HP Officejet L7680.
Thank you
Hello and welcome to the community of HP @naristot,
I understand that you would like to know if you can continue printing in black ink, if one of the color toner is empty. I'll be happy to help you.
This printer was designed to function as a system of four cartridges, so you must have all four available ink cartridges in order to be able to print.
If this help will testify of my answer by pressing the 'thumbs up' below, or click on the button "Accept as Solution" if I helped you reach a solution. -
I have a HP Officejet used that only prints black
Hello! I recently bought a HP Officejet 4500 used. I use it as a printer with my MacBook Pro version 10.9.3 and it will only print black. I have combed all through information from print and can't find where to change the settings to print in color or black. Also, how can I connect it via Ethernet? Thank you!
The Officejet being able to print colors without problems when compared with the computer, we have a path take it now. Try to reset the system of printing on Mac, this will delete the printer drivers, when return adding that it will be the default settings. Mac OS x: how to reset the printing system will guide you if you have not done this before.
Now that the printer drivers are deleted, repair disk permissions on the computer. Download and install this: v.2.16.1 for OS X HP printer drivers and add your printer. There should be no reason why the printer would not print color of the computer.
-
6500 a Ofdficejet: my HP Officejet 6500 will not print black. The cartridge is full
My printer prints black; the cartridge is full and recognized. There seems to be a loose rubber around the print sensor ring
Hey @PickDan,
Welcome to the Forums of HP Support!
I see that you have problems with the printing of the all-in-one printer Officejet 6500 a. I can help you with that.
To start, make sure that the printer is plugged directly into a wall outlet, not a surge protector. Once completed, this document describes How to solve print quality problems with your printer.
If after the above, that you are unable to print correctly, the printer must be replaced. You can contact the HP Support by clicking this link and filling out the form below to see what options are available.
Please let me know the results after following the above. If you are unable to resolve your problem, please click on the thumbs up icon. The two icons are below this post.
-
Vista OfficeJet 6110 do not print black cartridge only (I always get color)
I can't get my Vista with OfficeJet 6110 to print black cartridge only, that is, I always get COLORS in my impression.
NOTE: I have the BLUE text in my .odt file and I want to print with just the black cartridge but alaways get BLUE to the exit...
I hope Bob Headrick reads this...
What printer driver settings that you use? I can't install the Officejet 6110 driver, but I tried the following with the Deskjet 6500 driver: in the tab 'Printing shortcuts' select ' Fast/economical printing' in the 'what do you do?"tab. IN the "Choice of colors" drop-down list select low "on Black Print Cartrdige Only", then apply. For good measure, go to the Advanced tab and enable "text just like Print black" in the tab "Printer features", then apply, OK.
A similar procedure should give good results with the Officejet 6110. If this isn't the case, you could install the Deskjet 6500 driver by going to add printer, select local printer, select the USB port the 6110 is on and then select the driver HP Deskjet 6500 Series. You might have the DEskjet 6500 and Officejet 6110 drivers installed at the same time, they should not come into conflict.
Kind regards
Bob Headrick, MS MVP printing/imaging
Maybe you are looking for
-
"back" button does not work and the home page does not display on startup
My buttons next and previous no longer work. They show just gray and I cannot click on them.Also my home page does not appear when I launch firefox.I reinstalled firefox 4 and then I went back to firefox 3.6.16 and have the same problem in both versi
-
Info-bubble/tooltip & icon 'my computer '.
How change the registry so that the bubble/info-ToolTip for the icon "My Computer" shows the actual name of the computer? I know that I can hardcode it but I would rather the info get pulled around the register - I've got 900 PCs... Thank you - Terr
-
a spam attack hotmail account recovery
I recently received, in my account * address email is removed from the privacy * spam. Your company blocked my account and because I don' t have a security code. Don' t have access to my account. I would like to explain what are meanings, in order t
-
How to open my hp vectra vl800
Hello I tried to open my hp Vectra, but it does not open... So I was wondering if anyone knows how to do it Randhir279
-
Windows media player has divided the album
Hi, I just downloaded a Christmas cd and when I went to the album the album split into artists, how to return it to an album? Thank you