Windows 8 printer properties come in Chinese in Notepad and wordpad
Hallo,
I have 3 systems:
2 8 Pro IN 64-bit Windows workstations
1 computer laptop windows 7 64 bit EN man
On Windows 7 laptop no problem at all. On dekstops (the two new installation) of Windows 8, when using some applications of system like notepad or wordpad and try to access the properties of the printer, I get everything in Chinese maybe (Japanese) and there is no available options to choose from. Funny enough, if I feel, then they print without problem.
Finally, on all systems, I have the latest driver version found on this site. (14 for Win8 and 13 for Win7).
All other functions on all systems are working perfectly.
This is a beautiful screenshot.
Solution found! Bought a DJ HP 4625.
Defenatelly OJ4580 has a problem with Windows 8 v17.00.22.1400.
Tags: HP Printers
Similar Questions
-
Update security for Windows Vista for x 64-based Systems (KB3013455)
destroyed the fonts in Notepad ++ and other text editing systems.
I have to keep uninstalling.It is being investigated. For the time being you can click and click on "Hide update" to prevent it to be installed.
-
I installed my printer Brother MFC-9325CW, and it will not be printed. Whenever I send a document to the printer, it reads like a mistake and remains in the queue as an error.
Most often when a device does not work, it's because the driver has been corrupted.
Try reinstalling your.
http://Windows.Microsoft.com/en-us/Windows7/update-a-driver-for-hardware-that-isn ' t-work correctly? SignedIn = 1
http://captaindbg.com/how-to-update-drivers-on-Windows-7/
-
After upgrade to Windows 7 - printer is installed, but nothing prints
I see some posts with people who say that their printer is installed, but when they try and printing is queued for the print spooler and then disappears, or they say they can print a test page for the HP software but nothing prints.
Most of these people seem to have migrated from another version of Windows to Windows 7, and they have configurations and different printers.
Through testing, we found that this fix works.
How to fix
- Unplug the printer if it is connected via a usb cable.
- Click the icon and select all programs.
- Select the HP folder, and then select the printer and select Uninstall
- Once the uninstall is complete, select devices and printers
- Click on another printer or Microsoft XPS Document Writer
- Click on the printer server properties in the top menu
- Choose the drivers to the installed printer drivers , select the printer that has been uninstalled in step 3.
- Click Remove and when we asked him to choose to remove the driver and driver package and click ok.
- Install the Windows 7 software for the printer.
I would like to say a big thank you to all who have posted on this subject with the details of their facilities, etc. This information has helped me make this fix.
Thank you
This thread has been locked, for more information on HPPIW, please refer to the following support document:
http://support.HP.com/us-en/document/c02681060
HP printer Installation Wizard is an application of HP support that helped to download printer software. This support request is no longer supported by HP. This software was last updated was September 22, 2015.
To download and install the latest version of the software for your HP printer, please visit 123.hp.comor HP support Web site, HP Support Assistant (in English).
-
HP Laserjet installation on Windows 2012 print server
Hello Forums HP
I try to add a Hp Laserjet P4515 on a Server Windows 2012 print and update its parameters to itself all 6 trays installed.
I realized that on a Windows Server 2003 print using HP PCL 5 universal print drivers by using the Automatic Configuration under device settings option in the printer properties. However, following the same procedure on the server of 2012 option Update configuration is missing.
I left the configuration of the printer automatically select the driver which is listed as HP LaserJet P4515 PCL6 on the name of the driver class and Micorsoft Point and print on the Advanced tab.
Does anyone know how to get the driver to update the config?
Regards,
Cam
I finally got this working. Remove the printer and starting from scratch.
I have downlaoded 32-bit and 64-bit drivers PCL6 and extracts into a folder. Started the installation of the new printer manually and unchecked the box detect automatically the driver. Come in 64 bit location extracted folder and allow the driver to install manually. When installation is completed I went the printer properties/sharing tab and select additional drivers and checked the x 86 button. Then, said the browser in the 32-bit extracted folder.
-
Windows 7 print spooler crashes
Running Windows 7 Pro with all the latest updates... Installed a HP 1600 with the latest HP drivers and local printing works very well.
Set the printer to be shared on the network.
Installed the latest drivers from HP on the other 3 machines with the latest operating system upgrades... (1) Windows 7 Pro, (2) Windows 7 Starter, 3-Vista 32.
Print jobs sent from any of the 3 other computers to the shared device deepen the impression that but crash.
Jobs will not print until I have stop and restart the spooler service for printing on Windows 7 Pro machine to which the printer is physically attached.
However, I have connected the printer directly to my router and all computers can print without problem.
For me it nails down to be a problem with the Windows 7 print spooler or a parameter that it controls.
So, is this the print spooler, or is it a setting at the origin of the problem?
And, if it is a parameter, one that or those?
On the Ports tab in the printer properties on the computer that is sharing the printer, uncheck enable bidirectional. The HP language monitor needs access to a resource that has only the local administrator. When you restart the spooler of jobs are planned in the context of the system rather than the context to users.
Alan Morris Windows printing team; Here Microsoft Knowledge Base search: http://support.microsoft.com/search/Default.aspx?adv=1
-
Error 0x000006d9 Windows 7 printer sharing.
The printer is connected to my PC and works correctly. I try to share the printer with other computers via windows 7. In the printer properties section when I try to share the printer I get the following error: the printer settings could not be saved. Operation cound not be completed (error 0x000006d9). I have the firewall off the coast. I am the administrator.
Hello
The article below, this problem may occur if you have stopped or turned off the Windows Firewall Service. To share printers in Windows 7 or in Windows Server 2008 R2, you must have activated the Windows Firewall Service.
Error 0x000006D9 when you try to share a printer on a computer that is running Windows 7 or Windows Server 2008 R2
http://support.Microsoft.com/kb/2123653
Hope this information is useful.
Amrita M
Microsoft Answers Support Engineer
Visit our Microsoft answers feedback Forum and let us know what you think. -
Sharing USB on Windows 7 printer will not print until the system reboots
I have a HP Color LaserJet 1600 printer attached to my system Windows 7 x 64 via USB. Printing from the local computer is fine.
However, when I add the shared printer on another machine in my homegroup and print for her, the job appears in the print queue (visible from both the native system as the computer to which the printer is connected) but nothing prints. Attempt to delete just print job gives the status of "Delete", but the work is never removed from the queue. When restarting the system (to which the printer is hung up), the job prints (even if a deletion was attempted).
Specifics:
Machine 1: Windows 7 x 64 with USB LaserJet 1600 (with x 64 and x 86 drivers).
Directly connected to the Linksys router.
Machine 2: Windows 7 x 86 with LaserJet 1600 x 86 drivers installed.
Wireless connection to the Linksys router.None of this behavior has been observed when we were using Vista, x 64, and x 86 on both machines.
Uncheck Enable bidirectional printer properties Ports tab. I assume these are pilots Zenographics. Alan Morris Windows printing team; Here Microsoft Knowledge Base search: http://support.microsoft.com/search/Default.aspx?adv=1
-
The print properties box does not all properties... GUI problem?
It's weird:

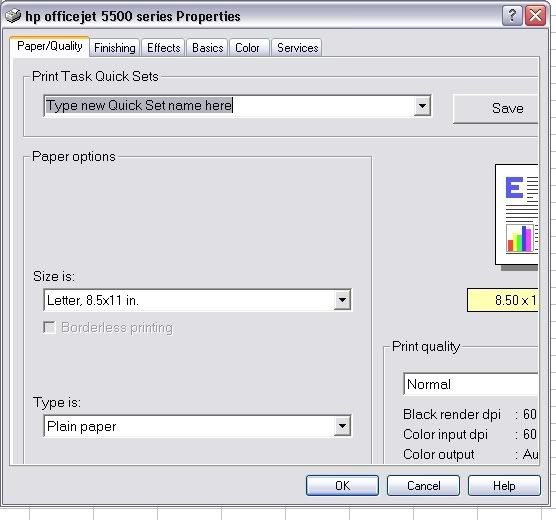

I can not adjust the size of the dialog box, and there is no scroll bar, as you can see. I'm sure there are a few properties that I can't yet see, and even less to change.
For the fans this challenge?
Windows XP with Service Pack 2, HP 5510 all-in-One printer, Fax, copier, Scanner.
Worked absolutely fine on old laptop, got a new computer laptop and installed the latest version of the driver software, etc and cannot move.
Who's smarter than me?
Message edited by AweSix on 13/01/2009 20:09Message edited by AweSix on 13/01/2009 20:11Message edited by AweSix on 13/01/2009 20:13Message edited by AweSix on 13/01/2009 20:14I understood that... I was using my laptop in a docking station and all the settings are correct. When I removed my laptop from the docking station, large fonts has been selected in the display properties. Change cela Normal fonts and re-stowage has solved the problem.
-
Photosmart HP 7520: ip address for web services is not on the printer properties
Printer is a HP Photosmart 7520, I have this printer is installed on computers laptops HP two and two are running Windows 7 Pro. On one of the laptops (mine), when I click on devices and printers, and then right-click on my default printer that is the 7520, it has three tabs. The third tab shows 'web services' and has an IP address for what should be the EWS page. The property intellectual property which are listed there is an old IP address that has been recently changed. What should I do to update that. The fact that it is bad does not seem to affect what anyone. The printer works perfectly to include web and eprint services. What is also interesting is on my other laptop (of woman) which is identical to mine, the web services tab is not yet here when I click on the printer properties. I passed to the EWS page and checked the network tab. All right. I went to the Assistant printer HP, clicked on utilities and used the IP update.
Hey @DennyC,
Personally, I believe that if it ain't broke, don't fix it. If everything works as it should, that you have tested and it does, there is not need to change this list in the frame. If you want to try it though, with the exception of my first two ideas you already have tried, uninstall and install the printer is all I can think about. Right click on the printer in devices and printers, and then delete or remove. Run the HP print and doctor Scan to install the printer and check the settings.
See you soon!
-
I replaced a HP Deskjet 5150 with a HP Envy 7645. Connection via USB.
I've seen all the entries of forums about the problems/bugs to get printing to work. I tried all the... HP Print doctor (no errors reported), several re - installs, etc. all HP printing test pages.
at this point, some programs the:
- print - IE 11, Adobe Reader, MS Live Mail 2012
- do not print without message - 35 FF, Quicken 2014, MS Word 2010
- do not print with message - MS Excel 2010, IBM Notes 9
all the programs print correctly on this printer from another PC on the home network... which seems to point to some sort of shift/software conflict on my machine.
Thank you
Hello @deerPrint,
Welcome to the Forums of HP Support!
I understand that since the installation of your HP ENVY 7645 e-all-in-one printer on your Windows 7 computer that you have not been able to print successfully from several programs. I want to thank you for all the details about your troubleshooting and conclusions, including in your original post. Right now, I would like to send you an additional troubleshooting.
I understand that you have already tried several uninstalls and reinstalls nothing doesn't. At this point, I'm going to have you repeat uninstall it and reinstall the process, but there are a few additional steps that will be included. Please follow all the steps in the order below.
Please disconnect USB cable before continuing.
Step 1: Uninstall the drivers:
- Click on the Start menu
- Select all programs
- Select the HP folder
- Select your HP Envy
- Select Uninstall
Please follow the instructions on the screen to complete the uninstallation. Once the uninstall is complete, proceed to the next step.
Step 2: Hold temporary files:
- Click on the Start menu
- In the box "search programs and files" located just above to start after you click on it, type %temp% , and then press enter on your keyboard
- When the Temp folder opens, select Ctrl + A at the same time on your keyboard. Everything in this folder will highlight now.
- Select the "delete" button on your keyboard. The Temp folder contains the temporary internet files. None of the actual files or folders on your computer will be affected by deleting Temp files. A Temp file should you will automatically get the pop up to 'jump' this point.
- Close the Temp folder when it is empty
- Right-click the recycling bin on your desktop and select empty recycling bin
Step 3: Run CCLeaner:
It is possible that a malicious file or registry corruption is at the origin of the conflict of impression on this one computer. To make sure that your computer is in perfect working condition, I'll have you run a CCLeaner. Please click here to download the CCleaner tool. Once the site opens click the Free Download button at the top. Once the download is complete, please let the tool Run. Run the Scan to check out your system.
Once completed the CCLeaner, please proceed to the next step.
Step 4: Reinstall the driver:
- Please click here to download the complete driver of features for your HP Envy
- Once the site opens click on the download button at the top left
- If you are prompted, allow the download of the run
- Once the download is complete, please follow the steps on the screen to install your machine
- Do not connect the USB cable until the installation program invites you to
Once the installation is complete, test printing from several programs again to see if the problem has been resolved. If the problem persists, that another driver will have to be tested. To load the driver replacing, please follow the steps below.
Step 5: Load driver replacing:
- Click on the Start menu
- Select the devices and printers
- In the devices and printers folder right click on your DESIRE 7645 and left click on printer properties
- Left click on the Advanced tab
- Left-click on new driver
- When the new driver window just press 'Next' until you see a list of manufacturers on the left and a list of Printers on the right.
- Select HP as the manufacturer on the left
- DeskJet 9800 select the printer on the right. If Deskjet 9800 does appear to only select "Windows Update" at the bottom left and once the update is completed, you will be able to select Deskjet 9800.
- After selecting Deskjet 9800 hit Next to complete the wizard driver new
- Under the printer properties window, select 'Apply' but do not hit OK
- Select the general tab
- Rename your printer in HP ENVY 7645
- Click OK
- Finally, right click on your DESIRE 7645 one more time and left click on Printing Preferences
- Left click on the paper/quality tab
- Left click on the drop down menu 'Normal' for quality printing at the bottom right and change its normal fast
- Press apply and OK
Now that the other pilot is added in, please try again to print.
Please reply to this message with the result of your troubleshooting. I look forward to hear from you!

-
HP4500: HP4500, Windows 10 - print very well, but can not see computer to analyze
I read all the messages on this point, clearly a problem. I uninstalled and reinstalled several times, but as explained in a response, print is a unidirectional instruction (computer printer), but scanning is bi-directional. the printer/Scanner says 'none found computer. Make sure that the printer software is installed on your computer, and that the "scan to computer" is enabled. Where can I find "Scan to Computer" because he's not coming in all the view devices and printers, and none of the in-house research will find. It has already happened and usually reinstall fix until the next update of HP or MS live it upwards again. This time I can't fix it. Mounting frustration.
Hi @Winnifred
Thank you for using the HP Forums. My apologies for jumping.
You can download and install the software COMPLETE features of HP printing for your operating system.
The following resources will help you:
HP printer install wizard for Windows
http://ftp.HP.com/pub/softlib/software13/COL50403/MP-150580-2/hppiw.exeOnce you have downloaded and installed the software, FULL of features, you will be able to print and scan.
How to scan to computer
Once you have installed the software:
1. click the printer (on your desktop) and it will bring up the HP printer Assistant.
2. in the menu analyze, there is a 'manage Scan to Computer', click on that.
3 make sure you have "Enable" Scan of the computer. Also, make sure that the tab "automatically start Scan of the computer when I connect Windows" is checked if you want to perpetuate this feature. (the following video will show you how)Scan to computer
https://goo.GL/Ob5wp5Hope that helps!
-
OfficeJet Pro 8610: No desktop Windows 7 printing and Officejet Pro 8610
I bought and installed a new 8610 Officejet Pro about a month ago. My desktop computer is a unit of HP Windows 7. The printer is wireless.
Until a few days ago, everything worked fine, but now I can't print anything from my desktop computer. Printing from my computer MacBook laptop works very well. Printing from my iphone is fine. Digitization of the desktop computer is fine. Webprinting is fine. The printer icon has a nice green checkmark in the devices folder.
I ran printing HP and doctor Scan, which claims to solve a problem of port, but does not solve the problem.
I use windows to troubleshoot the connection, claiming to make the printer available to my homegroup, but it does not solve the problem.
I tried to change the security settings for the spooler. Has not solved the problem.
I can not manually stop and star the spooler via prompt back. Said system 5, access denied error.
It's maddening. I got rid of my old printer (which must be printed from the office) so that I could have a capacity of wireless printing, and now I have the ability wireless, but impossible to print from my desktop. Aaaaggghhhhhh!
Hey @steplaw,
Thanks for getting back to me on this subject. Now I'll have to charge you another Officejet driver on your product. Because the network connection is fine, and scanning is still fine, I do not think that the problem you are experiencing is connectivity or related software. This driver replacement, I'll have to charge you will work exactly the same way as the e-all-in-one printer driver Officejet Pro 8610. Therefore, you won't lose all the features by this fix. Please, try the following steps.
Step 1: Clear the temporary files:
- Click on the Start menu
- In the box "search programs and files" located just above to start after you click on it, type %temp% , and then press enter on your keyboard
- When the Temp folder opens, select Ctrl + A at the same time on your keyboard. Everything in this folder will highlight now.
- Select the "delete" button on your keyboard. The Temp folder contains the temporary internet files. None of the actual files or folders on your computer will be affected by deleting Temp files. A Temp file should you will automatically get the pop up to 'jump' this point.
- Close the Temp folder when it is empty
- Right-click the recycling bin on your desktop and select empty recycling bin
Please proceed to the next step.
Step 2: Load driver replacing:
- Please click hereto download the Officejet driver
- Once the download is complete, you can get a command prompt to run the download. If you see the prompt run, please let it run.
- An extraction should now take place. When the extraction is complete, an install window can jump open. Please close windows install everything. You do not want to run a facility.
- Then, click on the Start menu. In the box "search programs and files" type folder and press enter on your keyboard
- When the Temp folder opens, find the file 7z. Click this folder to open it. It should include files that say OJ860
- At the top of this file, you will see a file path bar. It may show something like "computer - disc Local C - users - AppData - Local - Temp - 7z... " Left click on the right side of this path to file on the top bar. The path should now highlight.
- Right click on the highlighted file path and select copy
- Close the Temp folder
- Click on the Start menu
- Select the devices and printers
- Right click on your HP Officejet 8610
- Left click on printer properties
- Left click on the Advanced tab
- Left-click on new driver
- When the new window opens driver hit please 'Next' until you see a list of manufacturers and Printers
- Click the "disk" button at the bottom right
- When the "install from disk" window opens, we simply right click on the file path bar and 'Paste' in the path to the copied file previously.
- Click OK
- When prompted choose the HP Officejet 8600 printer and click "Next" until the driver window add farm
- Under printer properties , select apply, but don't hit not OK
- Select the general tab
- Rename your printer in HP Officejet Pro 8610
- Click OK
Now that the other pilot Officejet was responsible, please test print in order to confirm if the printing problem is resolved.
Please let me know if the steps I have provided resolve your printing problem. Good luck!

-
When I click with the right button on a particular printer and try to view the properties of it, I get the following message:
Printer properties cannot be displayed. The print spooler service is not running
It is, it is run as go to-> Services administrative tools in the Control Panel checks.
One of the 'printers', I installed is "send to OneNote 2007". I can click right on this very well - just not this another printer. I'd be able to do if the print spooler is not running?
Indeed, if I turn off the print spooler, * all * printer in "Printers and faxes" disappear. So the fact that I'm still see them first place suggests to me that the printer spooler is running.
I posted this on Microsoft.public.windowsxp.general a while ago and someone suggested that I visit this site . Problem is C:\WINDOWS\system32\spool\PRINTERS is empty. It is empty when the print spooler is running and it is empty when it is not.
Also, I was unable to install KB896423 since I am running SP3. Try to install he did the following:
Setup has detected that the version of Service Pack for this system is newer than the update you are applying.
There is no need to install this update.
The printer is a "local printer attached to this computer" connected via a "Standard TCP/IP Port". Personally, I think such a printer should be called "a network printer or a printer attached to another computer", but that is the terminology used by the "Add Printer Wizard".
Hello terrafrost,.
Thank you for visiting the Microsoft answers community.
What is the model number of the printer that you are using?
Printing a "Standard TCP/IP Port, is used for a printer that is directly connected to a network, not on your local system.
I would try to uninstall your printer and reinstall your printer.
Hope this helps Chris.H
Microsoft Answers Support Engineer
Visit our Microsoft answers feedback Forum and let us know what you think. -
HP Officejet 6700 Premium - os Win 7 - double sided printing - back comes out backwards. I TRIED TO DOUBLE-SIDE PRINTING, BOOKLET PRINTING, AND PRINTING GREETING CARDS. ALL OUT UPSIDE DOWN AND ALSO very small PRINT ON ONE SIDE OF THE PAPER HALF. HOW TO SET THE PRINTER SETTINGS BY DEFAULT OR CHANGE WHAT IS PAST? Oh it then, I'm not yelling, just noticed the hats were on.
Jay B.
Hi @Jayburn,
Welcome to the HP Forums!
I noticed that the back comes out on top down, when duplex printing with your HP Officejet 6700 Premium, Windows 7. I am pleased to see that for you!
Please, take a look through this guide, print on both sides of the paper (duplex printing) for HP Officejet Premium 6700 e-all-in-one printer (H711). Follow the instructions for Windows.
Guidelines General double-sided printing
Do not print on both sides of the following types of paper, or paper jams may occur:
- Transparencies
- Envelopes
- Photo paper
- Glossy paper
- Paper lighter than 60 g/m2 (16 lb).
- Heavier than 105 g/m2 (28 lb) paper.
Several kinds of paper require a specific orientation when you print on both sides of a sheet. It's letterhead, preprinted paper and paper with watermarks and pre-perfores holes. The printer will print the first side of the first book. Load the paper with the top edge first and the side to be printed facing downwards.
I hope this helps!

"Please click the Thumbs up icon below to thank me for having responded."
Maybe you are looking for
-
I have a HP Laserjet M401N printer that displays the error "Paper jam" on my default printer but the paper path is clear and verified with multiple eyes, the printer LCD is 'ready' and I can print the pages from the printer config and the printer web
-
HP envy laptop laptop 15-ah150na: scroll boxes endangered if clicked
When I hover over any scroll box, it disappears soon unless I act quickly. Any ideas?
-
can't update vista windows with service pack 1
WindowsUpdate_00000005""WindowsUpdate_dt000" This is the error message I get when trying to set day of vista.I use windows vista Home premium.
-
IOmega screenplay reader Dx-1 TB hard disk HD media detects not in Windows Xp with Sp3. On the group network appliance is seen with the IP address. need USB mass storage device driver USBSTOR.inf_bb2778a0. can anyone guide me on this driver download?
-
BlackBerry Z30 turning off data roaming on a Z30
Hi all I managed to find the instructions online for the Z10 but not the Z30. We are a mobile service provider for sale and I have a customer asking for instructions to disable data roaming on the device. I was wondering if it was the same as the Z10
