DeskJet 1050 J410: HP Deskjet 1050 J410 intermittent printing problem
My printer has an intermittent problem where when something is being printed, a line will have the empty right in the middle of it (you can see part of the printed information line above and below the Virgin part). About ninety percent of the lines print correctly. Even if the cartridge still had ink, I replaced them - this has not fixed the problem, so I thought that the printer was bad.
This is where it gets strange:
Some time ago I bought an another Deskjet 1050 J410 (it was on sale and I wanted a backup). I replaced the active printer with the new printer, thinking the problem would probably solve themselves. Guess what? It does the same thing as the old printer. It doesn't seem to matter what I print (emails, documents,...).
Thinking that it must be something in the processor (motherboard, printer card?), I turned off the system and left on the printer, then copied a page on the printer as a test. It is also the same problem. So now that I'm back to thinking, it is a printer problem. But how the new printer could have the same problem as the old printer?
Any ideas what is causing this and how to fix it?
I ran the diagnostics HP (HP Print and Scan Doctor) and no problems were found.
I also ran the HP (alignment, cleaning cartridges and printer) Toolbox.
Is there a software that is loaded directly on the printer and could that be the cause of the problem?
P.S. before I met this problem about 1 week ago, I had used the printer for more than 2 years and not had this problem.
Jamieson, of the Forum of Support HP team sent me an email with a link that has several steps to correct the problem, I did. I am very pleased to report that my problem has been corrected. Jamieson, Bravo. You have made my day. Keep up the good work. I'm curious to know what caused this problem to occur.
Tags: HP Printers
Similar Questions
-
HP Deskjet Ink Advantage 2645: Printing problem
I tried printing the photos on Microsoft Word, my images are always in line with the margins. And then I check my preview before printing, and it's perfect
But when it prints it completely different, it looks almost as if its zoomed in
You can help me solve this problem
Thank you
Hello @ChelsHp,
Welcome to the Forums of HP Support!
 I see that you're running into some problems printing photos to your HP Deskjet Ink Advantage 2645. When you print the picture, the image looks as if it is maximized. You run the Windows 8 operating system and print photos from Microsoft Word.
I see that you're running into some problems printing photos to your HP Deskjet Ink Advantage 2645. When you print the picture, the image looks as if it is maximized. You run the Windows 8 operating system and print photos from Microsoft Word.Have a look here to ensure that you have the correct settings: Print the Photos saved on your computer (Windows)
1. what sized photo paper are you using, you change the paper size in the print preferences?
2. that you get error messages when you print?
3. If you print a document, or a copy that is zoomed also?
I was able to find this solution on the Forums, which can be useful:
"Right-click on the image. Choose the size and Position. In the next window, select Position. In the new window, select Horizontal, Center and to the right of the parent to the Page, no column. »
If you are unable to print the photo, try the following steps:
Here's how to move photos from your screen to the printed page:
1. open the library of images from the desktop and select the photos you want to print.
You want to print a photo? Then click on it. To select multiple photos, hold down the CTRL key when you click on each of them.
2. tell Windows 8 to print the selected photos.
You can tell Windows 8 to print your selection either of these ways:
• Choose the tab sharing the folder in the main menu and choose print.
• Click one of the selected photos, and then choose print from the context menu.
No matter what method you choose, the print pictures window appears.
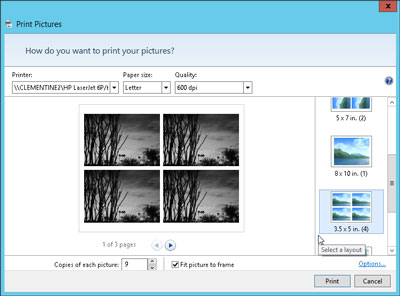
3. Select your printer, paper size, quality, type of paper, layout of picture and the number of times to print each photo.
The print pictures window allows you to change several settings. (If you don't change what whatsoever, Windows 8 print a copy of each picture on a sheet of 8 1/2-x-11 - inch photo dear.)
• Printer: Windows 8 lists your default printer, your only printer, if you have only one - in the top-left drop-down list. If you have a second printer that you use only for photos, select that printer from the drop-down list.
• Paper size: Windows 8 lists the different paper sizes in this drop-down list where you can print on anything other than the normal 8-1/2-x-11 inch photo paper.
• Quality: leave this at 600 x 600 dots per inch, for most photo printers. If you print to a regular printer, go to 300 x 300 dots per inch.
• Paper Type: select the type of paper that you have placed in your printer, usually a type of Photo paper. This menu lists usually several types of photo paper, glossy paper of semi gloss to matte. Don't know what kind of photo paper, you? The choice between the photo classified options paper, as they will turn out better that you choose plain paper.
• Layout: on the edge right photo print window, choose how Windows 8 should organize photos on the page. For example, you can print each photo to fill an entire page, print pictures of nine portfolio or print something between the two. Whenever you select an option, the wizard displays a preview of the printed page.
• Copies of each picture: choose anywhere from 1 to 99 copies of each image.
• Adjust image to the surroundings: leave this checkbox enabled for Windows 8 to fill the paper with the picture. (This option may slightly trim the edges of your photo for a better fit.) * Source
Please let me know the results. I look forward to hear from you.
Thank you
-
cartridge HP 61 (recharging)? Deskjet 1050 /HP, series J410, discharge printer/scanner
I bought a hp deskjet 1050 (J410 series) printer/scanner, about 3-4 weeks ago, at Future Shop for $29.99. I used all of the ink in the black cartridge 61 hp, called a local outlet for a large company to fill cartridge and I was told that they could fill up again. They did it.
Now the printer/scanner is displaying the attached message and refuses to print.What is the opposite of "green"? HP did not hear the words "reduce, reuse and recycle '?
HP is really so short-sighted that they hired printers and cartridges design engineers so that the printer does not work after using the ink in the cartridge?
A new hp deskjet 1050 printer/scanner costs $29.99 at Future Shop. A black hp 61 cartridge costs $19.99. They really matter to the printer go in a landfill after using ink? I used to think product hp product - quality since I bought my first calculator hp 21 more than 35 years ago.
I tried to get rid of the warning (with the 'Close' button disabled) by starting the Task Manager and end the task. but the printer still does not print. Do you know another solution to workaround?At this point, I think again the printer & shopping for a better alternative.
Thank you.
I would say that if the message comes up again just to say 'no '. While HP does not fill, they try to crack down on counterfeiting, which sells reloaded cartridges / reman as genuine HP.
BTW, instead of charging probably taken your cartridge used once and you gave another replacement. If you had gotten back your printer cartridge would have recognized and do not show this message. I suggest that contact you the restring a replacement if cleaning the contacts of the cartridge as shown below (for a different series, but the same principle) does not solve the problem.
On a related note, I gave once a printer at the local high school. Some time later I received a call from the teacher that he was not working properly. They had replaced the #57 with a charged cartridge that had the wrong color in yellow (green now). We got a replacement and had one of the missing colors. Finally, the third replacement worked. I asked why they bought refills and the teacher said they were less expensive. I asked if they have 1/3 of the price... You get what you pay for.
BTW, I do not work for HP or represent them, I'm just a volunteer on this forum.
-
DeskJet 1050 - J410a: HP Deskjet 1050 does not print after upgrade of Windows 10
Dear forum,
I recently upgraded my HP Windows OS 8.1 for Windows 10 desktop computer. My deskjet 1050 printer, which worked fine before the upgrade, does not properly more print after the upgrade.
I used HP Print and Scan Doctor several times, indicating no any problems. I am able to scan documents, the question is limited to printing. I also deleted and reinstalled the drivers at least 2 times (and restarted all systems on a regular basis).
- A "test print" works very well.
- When I print a PDF from the edge, the printer creates output but not good quality.
- When I print an office word document, pages came out empty.
3 cases have a common behavior, whenever I get an error message. "Morning maken puts printer niet mogelijk. Duch is for "cannot connect to the printer.".
Do you have any tips for me?
With sincere friendships.
Pieter
HeyPieter_Belgium
Welcome to the HP Forums, I'd love to help you with printing problems you encounter. Although I am not sure what is cause of the error of communication, or of poor quality, I suspect it has something to with the pilot and the recent upgrade. I suggest to uninstall the software, remove the Chuck from the properties of the server, and then put it back using the printer Installation Wizard. I will list the links and instructions below to help you in each of these steps.
HP printers - uninstalling the software of the printer (Windows)
Remove the driver from the print server properties:
1. in the folder "devices and printers".
2. choose "print server properties.
- Win XP - with no printer selected, click 'File' then 'server properties '.
- Windows Vista - with no printer selected, press 'Alt' and then click 'file' then 'server properties '.
- Windows 7/8, 8.1 and 10 -select any printer in the "Devices and printers" folder and click on "Print server properties" above.
3. click on the "Drivers" tab at the top of the window "properties of the print server.
4. choose the printer that you want to uninstall, and then click 'remove '.
5. choose "Remove driver only.
6. the next screen will give a warning, letting you know that the removal of the driver package will remove it from the system. Click 'Yes' to say are you sure you want to do.
If documents are stuck in the spooler to print, you see an error, cancel all documents waiting in the print queue or try restart the spooler to print, and then try to delete the driver from 'Print server properties' again. If she will not always remove the sachet, restart the computer and the printer should correct this error "in use" and allow the driver to be removed.
- If him you continue to get an "in use" message followed the steps in the document here. The specified printer driver is currently in use
Download and run the Installation Wizard for printer: www.HP.com/go/Tools
If this solves the problem, please indicate your post as solved by clicking on the accept button Solution below. If you need help, let me know!
Thank you.
-
HP Deskjet 2540: Does not print correctly
Hello!
I was wondering if everything can perhaps help me?
I'm in Uni and so have to print several etc test and for all these front page - but every time I try to print this cover on the printer page or amends the provision does not print. Why is this?
The cover page looks essentially like a chart with several boxes.And even if there is enough paper in the printer it says exactly the opposite, I want this problem is easy to fix (remove the film and put it again), but it's starting to annoy me

Is there something I can do?
Thank you in advance!
Hello @alinah,
Welcome to the Forums of HP Support!
I understand that you are printing problems when printing a cover sheet with your tests to your computer Windows 8.1 for the all-in-one printer HP Deskjet 2540. In addition, you have met your printer issues as well with intermittent 'in paper'. I want to help you solve these issues today.
To be honest, the paper intermittent power issue and the cover page number can down to a problem of programming with your printer. If your "brains" of printers is corrupt in any way that the printer is not responding correctly. To make your printers programming up to date, please click here. When the site opens, select the download button at the top left. Allow the download to run. Please follow the instructions on the screen to complete the Firmware update of the programming.
Once the update is complete test please print again. If the number of cover persists, please continue to the next step.
Add another driver:
It is likely that the driver for Deskjet you use is in conflict with your Windows 8.1 operating system, even if your printer is compatible with the Windows 8.1. To ensure that a driver conflict provokes questions, please follow the steps below.
- Open the Start screen (by selecting the windows start button in the lower left corner or by selecting the "Windows" button at the bottom left of your keyboard to the left of the 'Ctrl' key
- In the start screen, type "devices and printers".
- If the option devices and printers automatically fills, click settings at the top right and then click on devices and printers.
- In the devices and printers folder right click on your HP Deskjet 2540 and left-click on properties of the printer
- Left click on the Advanced tab
- Left-click on new driver
- When the new driver window just press 'Next' until you see a list of manufacturers on the left and a list of Printers on the right.
- Select HP as the manufacturer on the left
- DeskJet 9800 select the printer on the right. If Deskjet 9800 is only select "Windows Update" at the bottom left and once the update has been completed, you will be able to select Deskjet 9800.
- After selecting Deskjet 9800 hit Next to complete the wizard driver new
- Under the printer properties window, select "Apply", but don't hit not OK
- Select the general tab
- Rename your printer in HP Deskjet 2540
- Click OK
- Finally, right click on your HP Deskjet 2540 one more time and left-click on Printing Preferences
- Left click on the paper/quality tab
- Left click on the drop down menu 'Normal' for quality printing at the bottom right and change its normal fast
- Press apply and OK
Once the new driver is added, please test print to see if your problem is resolved.
Please reply to this message with the result of your troubleshooting. I look forward to hear from you!

-
HP deskjet 3540 series (D142AF: print validation error)
I am trying to print from my computer hp laptop on my wireless printer and I got valedating of the printer... Please can you help me now?
Welcome to the HP Forums!
I hope you're well @denden2-_bé
I read about the error you see when you try to print from your system from Windows 7 to your Deskjet 3540, and I hope to help.
Please try using Print and doctor Scan for Windows to help troubleshoot printer problems
If the tool does not help, try to print from other programs, uninstall and reinstall the printer.
If the problem persists, let me know the details.
If you have trouble, let me know and I'll do my best to help.
Hit the "accept as Solution" if we reached a solution and the "thumbs up" to say thank you for my help.

Have a nice day

-
Mr President, I have HP DESKJET INK ADVANTAGE 1515 PRINTER I want to connect to my two computers with all FIRST Windows XP and the second having Windows 7 operating systems. Kindly help me to do this in detail... THANKS IN ADVANCE
What's your plan for the connection? It is a USB printer only, no network connection. You can connect to a computer and then enable Microsoft File and print sharing on both computers. Or if your router has a USB port that supports printers CAN operate when connected there.
Those are your options.
-
HP Deskjet 1112: HP Deskjet 1112 does not print
Recently, I bought a HP Deskjet 1112. It prints very irregular and I can't seem to understand the problem.
Here's what I've tried so far:
(1) turning and turn on the printer
(2) turn the system off and on again spooler (using Windows + R, typing in services.msc, turn off the spooler, then by disabling the that and turn it back on)
(3) uninstall and reinstall the software (this is what the printer Troubleshooter told me to do)
The convenience store told me that is missing a driver, and he also says that the printer and the computer communicate well. I wonder if it is a question of rope? In addition, I do not know what a driver is so I don't know how to check if it is operational.
Help, please. I'm running out of ideas for now thanks in advance!
thanks in advance!Hello @humblebee,
Thank you for showing your interest in the HP Forums! I see you have printing problems constantly. I would like to help.
Try the following steps to see if they will solve this problem: printer is offline (Windows).
If you still have trouble, let me know the results of printing and scanning doctor.
I would like to know if these measures worked for you. If they did, it's great! Give us some reinforcements by clicking on the solution and laurels, buttons that help and others see that we have the answers! Good luck!
-
Printing problem on deskjet 4510 with windows 8.1
I bought a new deskjet 4510 and have installed via usb on my desktop running windows 8.1. This isn't the impression through products of ms office word, excel etc. and either through wordpad. I can print Notepad files and pdf via adobe reader software.
I tried HP print and scan doctor who did not find any problem with the printer and print a test page.
I tried uninstalling and reinstalling, setting the printer wireless to the top but could not do print.
I looked at the help on this forum and also tried selective installation, disabling all services except when starting microsoft services, but the problem remains.
Help, please.
Hey @rshri7869.
Welcome to the Forums of HP Support!
I understand that you meet your HP Deskjet printing problems in advantage 4510 series e-all-in-one printer to your computer Windows 8.1. You have included a large number of useful information in your post, so thank you. After reviewing the troubleshooting you have already finished, I came to the conclusion that what you feel is a conflict of driver on your computer Windows 8.1. To fix this please follow the steps below.How to add another driver:
- Open the Start screen (by selecting the windows start button in the lower left corner or by selecting the "Windows" button at the bottom left of your keyboard to the left of the 'Ctrl' key
- In the start screen, type "Devices and printers"
- If the option devices and printers automatically fills, click settings at the top right and then click on devices and printers.
- In the devices and printers folder right click on your series Deskjet 4510 and left click on printer properties
- Left click on the Advanced tab
- Left-click on new driver
- When the new window driver opens just hit 'next' until you see a list of manufacturers on the left and a list of printers on the right.
- Select HP as the manufacturer on the left
- DeskJet 9800 select the printer on the right. If Deskjet 9800 is only select "Windows Update" at the bottom left and once the update has been completed, you will be able to select Deskjet 9800.
- After selecting Deskjet 9800 hit next complete the new driver Wizard
- Under the printer properties window, select 'Apply' but do not hit OK
- Select the general tab
- Rename your printer in HP Deskjet 4510
- Click OK
- Finally, right-click on your Deskjet 4510 series once more and click on Printing Preferences
- Left click on the paper/quality tab
- Left click on the dropdown 'Normal' for the print quality down to the right and change its normal fast
- Press apply and OK
- Try to print!
Please let me know if the steps I have provided to resolve your problem. Good luck!

-
DeskJet ink advantage 2020HC: printer do not recognize the cartridege
My HP deskjet ink advantage 2020hc series recognize not either of the cartridge. Sometimes it don't see the black sometimes the color. I bought a new cartridge for black ink because I thought that that was the reason why the printer can't see the ink but it got worse. Before that, I have to go out and plug the power cord connected to the printer whenever I need to print. but now even if I do this it does not print.
Welcome to the HP community @Lourdes66,
I understand your 2020hc Deskjet Ink Advantage is no longer printing problems cartridge in the unit, and I wanted to tender hand to try to help. I have done research through troubleshooting guides and would you try the steps listed in the guides below. If the printer continues to give you an error of ink cartridge, the printer still does not print, contact HP directly to see about a replacement of the printer. I'll leave their contact details for you below.
HP Deskjet 2020 2029 printers - error "ink" cartridge carriage stalled appears
Testify of my answer by pressing the thumb in the air below and hit the "accept as Solution" button, if I have you helped a resolution!
I hope I helped!
Contact HP:
Step 1. Open the link: www.hp.com/contacthp/
Step 2. Enter the product number or select Auto detection
Step 3. Scroll up to "still need help? Fill out the form to select your contact options.
Step 4. Scroll down and click on: contact HP options - click Get phone number
File number and phone number are displayed. -
DeskJet 2544: 2544 HP Deskjet all in one printer series No. CN4172BO1M
Hi, I have a problem with my HP Deskjet 2544 printer all-in-one [personal information deleted], I experience a gray line through the text the two lines that makes text blurry and difficult to read.
I cleaned and aligned the print heads, changed for a better print quality that has helped a little, but the line is still in the text, can you please advise.
Hi @oldfeller1,
Thanks for joining the Forums of HP Support for a solution to your printing problem.
I understand that you are using an all-in-one printer HP Deskjet 2544 with a Windows Vista PC and printed text is blurry and difficult to read because of the grey lines through all the lines of the text of couple. I would like to help with that.
Here is the document of support designed to be used with this type of problem - fixing poor print quality.
Please let me know if that solves the problem, or if you need assistance. -
DeskJet 2544: Do not print black
I've been using this printer for over a year now and suddenly the black does not print, print all colors fine, but started black printing of a very light gray, then everything just stopped printing. I did all the tricks and tips (alignment, cleaning 4 times I may add etc) but still have this problem. I bought new ink, even if the old one still shows half full, and it still doesn't work! any ideas people? I don't really have the money to buy a new printer and have a full and half full black ink cartridge. help, advice or tips I could try before bouncing back from this printer on the wall and connect with standards, business would be greatly appreciated.
Thank you.
Hi @deskjet 2544,.
Welcome to the community of HP.
I understand that you can not print black ink with your HP Deskjet 2544. I'll be happy to help you.
Here is a guide that offers solutions of troubleshooting for printing on your printer problems. Please try at all stages (including those you've tried before), in order and get back to me with the results.
The problems of print quality for all-in-one printers, HP Deskjet 2540
If you still experience the issue after trying the above steps, I recommend you contact HP for assistance.
Contact HP:
Step 1. Open the link: http://h22207.www2.hp.com/us-en/contact-hp/
Step 2. Enter the product number or select Auto detection
Step 3. Scroll up to "still need help? Fill out the form to select your contact options.
Step 4. Scroll down and click on: contact HP options - click Get phone number
File number and phone number appearIf it helps, will testify of my answer by pressing the 'thumbs up' below, or click on the button "Accept as Solution" if I helped you reach a solution.
I hope this helps and have a nice day.
-
DeskJet 3520: Unable to print the map of wedding stationery
I have a card that appears to be too thick - it sticks in early printing, then moves along and print the rest of sheet well. The card is sold as 'wedding stationery' and is thicker than the card I normally use. Should which option I use to print on this map?
Thank you
Printer:
E-all-in-one printers HP Deskjet 3520
The printer specificationsincludes a list of the weight allowed for various documents:
Status bar
Type
Weight
Capacity (depending on the weight of the paper)
Feeder
Paper
64 to 90 g/m² (16 to 24 lb)
Up to 80 sheets
Envelopes
75 to 90 g/m² (20 to 24 lb)
Up to 5
Index cards
Up to 200 g/m² (110 lb index maximum)
Up to 20 or 40
Photo paper
Up to 280 g/m² (75 lb)
Up to 30
Output tray
Paper
n/a
Up to 15
Envelopes
Up to 5
Index cards
Up to 10
Photo paper
Up to 10
"Medium stock paper / card.
Look for a setting in the printing preferences for the type of media "brochure", thick, or similar paper.
"Very heavy weight paper / card stock.
You might be able to fool the parameter defining the type of support to some kind of Photo paper - this media (paper kind) allows a weight up to 75 lbs/280 g/m.
Reference:
Comment
In my opinion, unless you want to print the notice yourself for some reason, this might be the time to look for a local printing Service company that can help by printing the invitations for you with your special message / staff.
You can provide the staff of print service with a sample of your message that is printed on plain paper. This way you are not tempted and then perhaps overwhelmed with choices that may be other than what you have already decided.
Why use a printing Service?
- This printer also beautiful be, isn't able to print invitations from the way you expect.
- The invitations are likely to be expensive and perhaps not easily replaceable.
- The test phase may exceed the number of invitations you want to risk.
If you do, you could remove this in your list of items "I do" and entrusts the care professionals.
When you see a post that will help you,
Who inspires you, gives a cool idea,
Or you learn something new.
Click the 'Thumbs Up' on this post.
My answer-click accept as Solution to help others find answers.
-
all-in-one Deskjet 1515: do not print from MS word
My printer prints not MS word.it prints from all other programs except for ms word. Ive tried everything I could think, suggestions
Hey @mangee,
Welcome to the Forums of HP Support!
I would like to help you today to solve the printing problem of Microsoft Word that you encounter when you try to print from your computer Windows 8.1 for the printer all-in-one HP Deskjet Ink Advantage 1515. Because you are able to print from all programs except one, I don't think that what you feel is a conflict driver on your computer Windows 8.1. To resolve this conflict, can I please have you perform the following steps.
How to add another driver:
- Open your screen to Start by clicking the windows button in the lower left corner of your computer screen or by selecting the "Windows" button in the bottom left of your keyboard to the left of the Ctrl key
- In the screen type start "devices and printers
- If the option devices and printers automatically fills, click settings at the top right and then click on devices and printers.
- In the devices and printers folder right click on your HP Deskjet Ink Advantage 1515 and left click on printer properties
- Left click on the Advanced tab
- Left-click on new driver
- When the new driver window just press 'Next' until you see a list of manufacturers on the left and a list of Printers on the right.
- Select HP as the manufacturer on the left
- DeskJet 9800 select the printer on the right. If Deskjet 9800 does appear to only select "Windows Update" at the bottom left and once the update is completed, you will be able to select Deskjet 9800.
- After selecting Deskjet 9800 hit Next to complete the wizard driver new
- Under the printer properties window, select "Apply", but don't hit not OK
- Select the general tab
- Rename your printer HP Deskjet Ink Advantage 1515 at
- Click OK
- Finally, right click on your HP Deskjet Ink Advantage 1515 one more time and click on Printing Preferences
- Left click on the paper/quality tab
- Left click on the drop down menu 'Normal' for quality printing at the bottom right and change its normal fast
- Press apply and OK
Now that the other pilot is successfully added to, please try to print the new Word.
Please reply to this message with the result of your troubleshooting. I look forward to hear from you!

-
Hello
Recently I bought the HP Deskjet Ink Advantage 4515 e-all-in-one printer and installed this printer wireless, operating system is 64-bit Windows 8, but question current side in print documents.
When I give print for black & white command it printed perfectly, but when I give a command for printing, paper color as (color photos) it cancels the middle of printing automatically print job and produce the half printed paper.
Please help me solve this problem.
Thanks in advance
Kind regards
Rahul Thakur
Hello Rahul,
Try following these steps instead and check if this may help:
-Open the HP software clicking on the HP Deskjet 4510 icon in the desktop or the Start Menu, and then click the link to the Home Page of the printer (EWS).
-Click on the network tab.
-According to the model of your printer, click Network, click Network (IP) address or click IPv4 in the active network connection type.
-Manuel IP-click and then click on suggest a manual IP address. An IP address manually, the subnet mask and default gateway shows.
* Be sure to take note of the IP address and confirm the changes, and then close the EWS page.
-Click the HP Deskjet 4510 icon on the desktop or the Start Menu and click the utilities tab, and then click Update IP address.
-Type the IP address that is configured manually, click on save and confirm.
-Open the control panel and go to devices and printers.
-Right click the HP Deskjet 4510, then select printer properties.
-Open the Ports tab.
-Click on the button Add Port, select Standard TCP/IP and click New Port.
-Follow the procedure by typing the IP address that is configured manually and confirm the changes.Now try printing and check if the problem solved.
Kind regards
Shlomi
Maybe you are looking for
-
Webcam & microphone will not work on Satellite C660
My webcam and microphone have recently stopped working. Satellite C660-1F1 model. If someone could help me sort what would be great.
-
upgrading Ram on the CQ60-615DX Notebook
I'm having a hard time after watching more of RAM here for my laptop, so I can switch from Windows 7 to Windows 8! I don't know about the total memory that I can add to my laptop!
-
Problems with the game couterstrike and OpenGL video gameplay, keeps saying can't stand.
Recently, the upgrade to windows 7 has been quite nice but who still have problems to load a game later called counterstrike, he plays in a format of OpenGL with his video but can also run under software settings or D3D, which are not well compared,
-
What does "Isass.exe - insufficient system resources exist to complete the API" means?
When I turn on my netbook this message appears.
-
movie maker error message: not indexed and cannot be imported
I put my video clips imported from my digital camera of MOV to WMV with Format Factory and now get the error message in Movie Maker... The C:\...wmv file is not indexed and cannot be imported.
